在 Mac 上使用“隔空播放”
使用“隔空播放”屏幕镜像将 MacBook Pro 屏幕上的任何内容显示在大屏幕上,或者使用“隔空播放”将 iPhone、iPad、甚至是另一台 Mac 上的内容发送到 Mac。若要将 MacBook Pro 屏幕镜像到高分辨率电视屏幕,或将高分辨率电视用作第二台显示器,请将你的高分辨率电视连接到 Apple TV,并确保 Apple TV 与 MacBook Pro 处于同一个 Wi-Fi 网络。你还可以直接在高分辨率电视上播放网络视频而不显示桌面内容,这在你想播放影片,同时又要保密工作内容时非常方便。
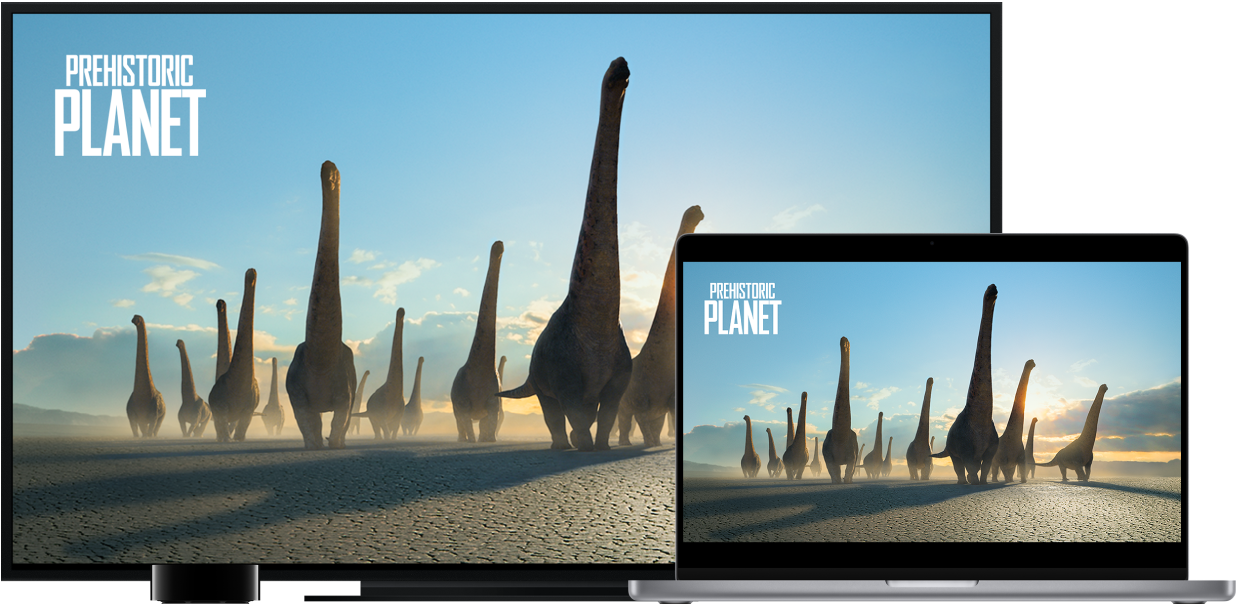
使用“屏幕镜像”来镜像你的桌面。点按菜单栏中的“控制中心”图标 ![]() ,点按“屏幕镜像”
,点按“屏幕镜像”![]() ,然后选取你的 Apple TV。“隔空播放”处于活跃状态时,图标变为蓝色。
,然后选取你的 Apple TV。“隔空播放”处于活跃状态时,图标变为蓝色。
【注】如果 Mac 支持“隔空播放”屏幕镜像,则当 Apple TV 与 Mac 接入同一网络时,你将在 Mac 的菜单栏中看到“隔空播放”状态图标。请参阅 Apple 支持文章:使用“隔空播放”流播放视频或者镜像设备的屏幕。
在某些情况下,即便 MacBook Pro 与 Apple TV 处于不同的 Wi-Fi 网络,你也可以使用“隔空播放”显示器(称为点对点隔空播放)。若要使用点对点隔空播放,你需要一台运行 Apple tvOS 7.0 或更高版本的 Apple TV(第 3 代 rev A,型号 A1469 或后续机型)。
将其他设备上的内容发送到 Mac。当视频、音乐等正在其他设备上播放时,你可以在 Mac 上进行观看、聆听等。在 Mac 上镜像 iPhone 或 iPad,或者在支持的 App(如 Keynote 讲演和“照片”)中将 Mac 用作辅助显示器以扩展显示器。将 Mac 用作“隔空播放 2”扬声器以将音乐或播客流播放到 Mac,或者将其用作多房间音频的备选扬声器。你的 Mac 可与任何 Apple 设备搭配使用,如果设备共享同一个 Apple ID,则连接更加方便。
播放网络视频而不显示桌面。发现带有“隔空播放”图标 ![]() 的网络视频时,点按该图标,然后选择你的 Apple TV。
的网络视频时,点按该图标,然后选择你的 Apple TV。
【提示】如果镜像屏幕时,图像不适合高分辨率电视屏幕,请调整桌面大小以显示最佳画面。点按视频中的“隔空播放”图标 ![]() ,然后选取“匹配桌面大小到”下方的一个选项。
,然后选取“匹配桌面大小到”下方的一个选项。
Apple TV 在 apple.com 上或当地的 Apple Store 商店中单独销售。
了解更多。若要进一步了解“隔空播放”,请参阅《macOS 使用手册》中的使用“隔空播放”将 Mac 上的内容流化到 HDTV。若要了解有关配合 MacBook Pro 使用第二台显示器的更多信息,请参阅配合 MacBook Pro 使用外接显示器。若要排除故障,请参阅 Apple 支持文章:如果屏幕镜像或流化在兼容“隔空播放”的设备上无法正常工作。