修改这个控件会自动更新这一页面
 Keynote 讲演
Keynote 讲演
使用 Keynote 讲演创建专业、尖端的演示文稿。从 30 多种预设计主题中选取一种主题开始,然后通过添加文本、新对象和更改颜色方案将其变为您自己的主题。
以直观方式进行整理。使用左侧的幻灯片导航器来快速添加、重新排列或者删除幻灯片。点按幻灯片以在主窗口中查看,拖移幻灯片更改其顺序,或者选择幻灯片并按下 Delete 键进行移除。
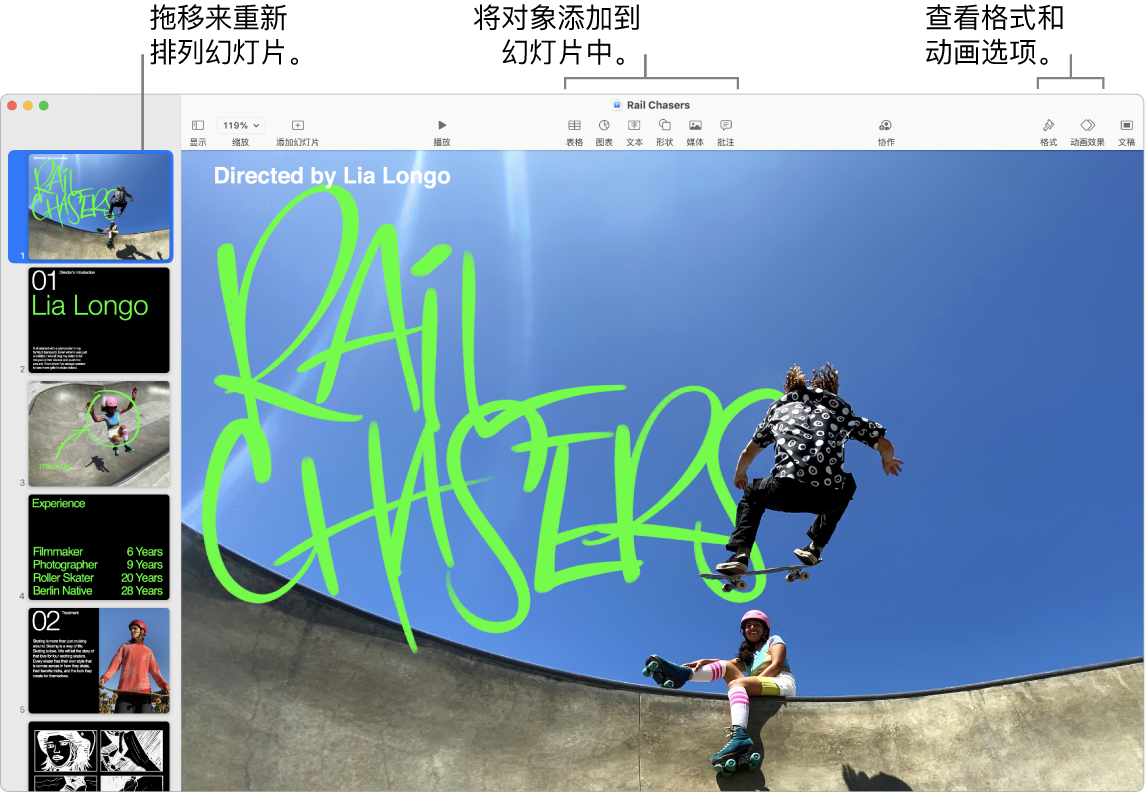
熟能生巧。若要预演您的演示文稿,请选取“播放”>“预演幻灯片放映”。您将会看到包含注释的每张幻灯片和帮助您掌控时间的时钟。
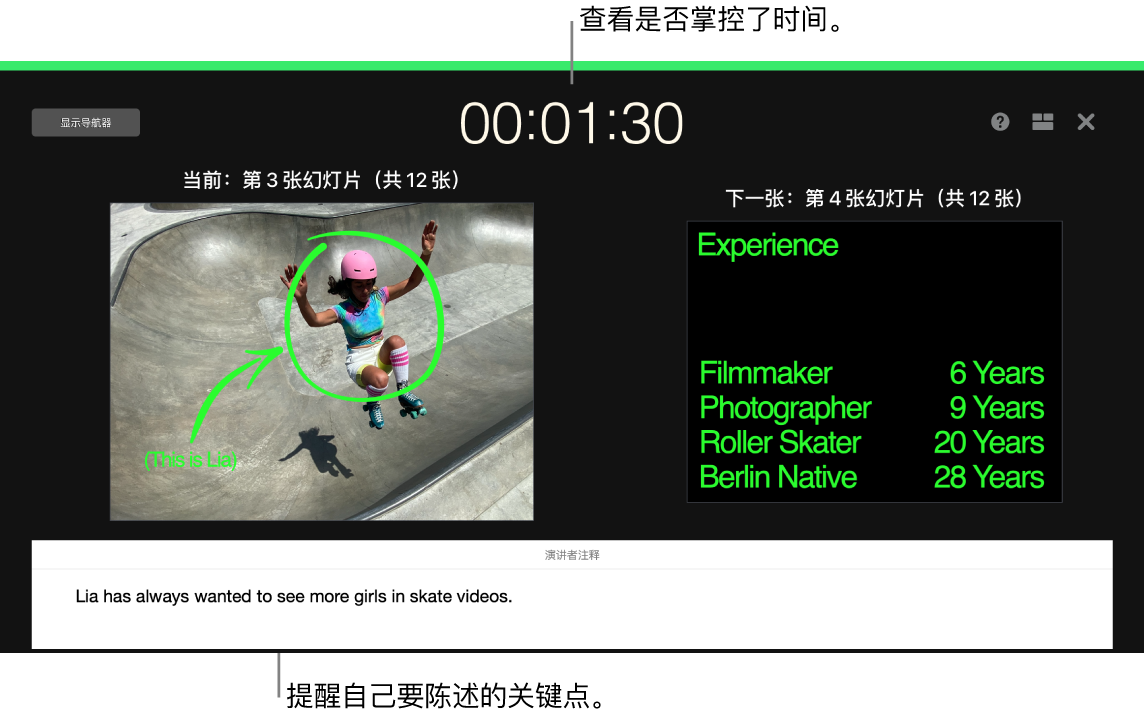
随时随地演示。使用外接显示器亲自演示以及使用 Mac 来查看后续幻灯片、演讲者注释、时钟和计时器。在视频会议期间主持多演讲者幻灯片放映,并像您单独演示时一样进行控制。创建观看者可控制的交互式演示文稿,使用 iPhone、iPad 甚至 Apple Watch 远程控制演示文稿,等等。
共享您的演示文稿。如果经理想要检查您的演示文稿或者您想要与他人在电话会议上共享演示文稿,请选取“共享”>“发送副本”,以通过“邮件”、“信息”、“隔空投送”或者社交媒体发送其副本。
吸引目光。为幻灯片上的对象添加动画效果以获得关注。选择该对象,点按工具栏中的“动画效果”,点按边栏中的“动作”,然后点按“添加效果”。
【提示】您可以在演示文稿中包括视频。点按要嵌入的位置,然后点按工具栏中的“媒体”按钮 ![]() 。点按“影片”,找到想要的影片,然后将它拖到幻灯片。
。点按“影片”,找到想要的影片,然后将它拖到幻灯片。
在 13 英寸 MacBook Pro 上使用触控栏。轻点箭头按钮以向上或向下移动幻灯片。轻点以缩放或跳过幻灯片,或者轻点以将幻灯片成组或取消成组。在演示文稿模式中,您将在触控栏中看到幻灯片的缩略图。

了解更多。请参阅《Keynote 讲演使用手册》。