
在 Mac 上的“地图”中获取路线
你可以获取驾车、步行、乘坐公共交通工具或骑车的路线。驾车时,你可以为路线添加多个停靠点。你还可以将路线发送到你的 iPhone、iPad 或 Apple Watch 以便随时快速访问。
【注】包含多个停靠点的路线并非在所有国家或地区都可用。
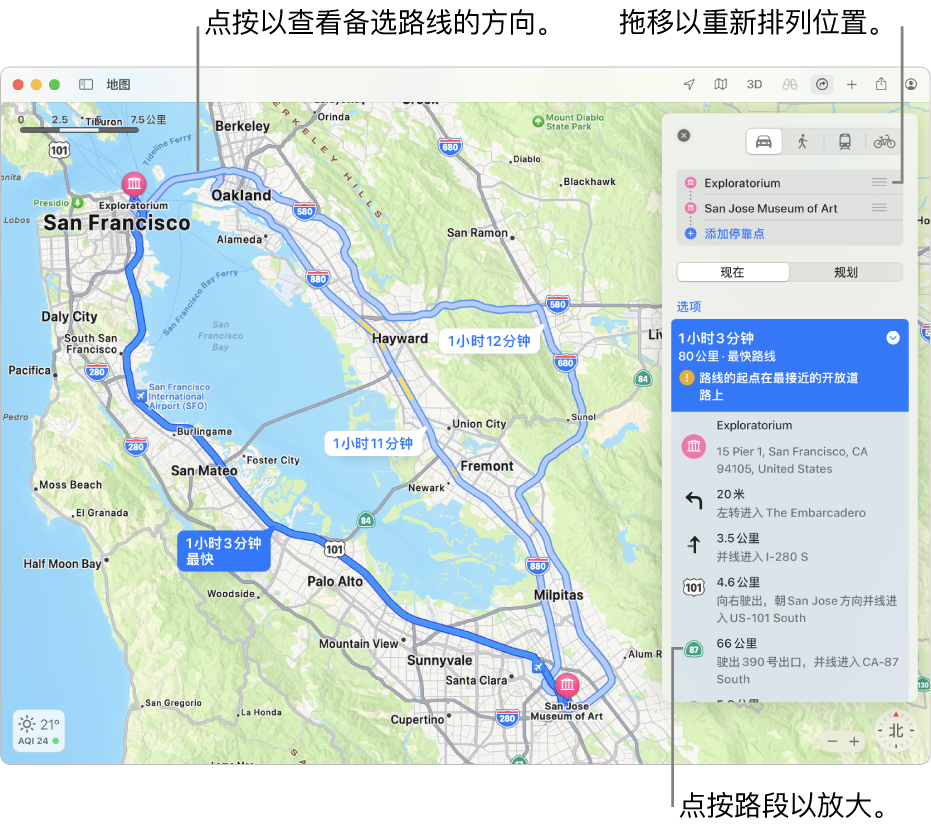
获取路线
在 Mac 上的“地图” App
 中,执行以下一项操作:
中,执行以下一项操作:在工具栏中点按“路线”按钮
 ,然后输入你的开始位置和目的地。
,然后输入你的开始位置和目的地。点按目的地(如地图上的地标或大头针),然后点按地点卡中的“路线”。
如果显示了当前位置,“地图”将它用作起点,你仍可以输入其他位置。你还可以拖移位置旁边的“重新排序”按钮
 来交换起点和终点。
来交换起点和终点。
【提示】你还可以搜索通讯录中联系人的姓名,或者在“查找”中与你共享其位置(并非在所有国家或地区都可用)的联系人,并获取前往其地址或位置的路线。请参阅 Apple 支持文章:通过“查找”查找联系人以及共享你的位置。
点按“驾车”
 、“步行”
、“步行”  、“公共交通”
、“公共交通”  或“骑车”
或“骑车”  按钮。
按钮。点按路线旁边的“行程详细信息”按钮
 以查看路线列表。
以查看路线列表。如果驾车,路线可以包括:
电动汽车路线:查看路线沿途的充电站并跟踪当前电量(如果有兼容的车辆)。请参阅《iPhone 使用手册》中的设置电动汽车路线。
交通拥堵区:对于像伦敦、巴黎和新加坡等主要城市,交通拥堵区可以帮助降低人口稠密区的交通拥堵程度。你可以在交通拥堵收费时段获取绕过这些区域的路线。
车牌限行:对于中国在人口稠密区实施限行的城市,你可以基于你车牌的资格获取通行或绕行限行区域的路线。
如果骑车,部分城市中会提供骑车路线。
请执行以下任一项操作:
放大路段:点按路线列表中的路段。
选取出发或到达时间:对于驾车和公共交通,点按“规划”以选取你计划出发的时间或想要的到达时间。请参阅在 Mac 上规划路线。
关闭路线列表:再次点按“行程详细信息”按钮
 。
。
驾车时获取前往多个停靠点的路线
在 Mac 上的“地图” App
 中,执行以下一项操作:
中,执行以下一项操作:在工具栏中点按“路线”按钮
 ,然后输入你的起点和第一站。
,然后输入你的起点和第一站。点按你的第一站(如地图上的地标或大头针),然后点按地点卡中的“路线”。
如果显示了当前位置,“地图”将它用作起点,你仍可以输入其他位置。
点按“驾车”按钮
 。
。点按“添加停靠点”,然后点按一个最近搜索的位置,或者搜索位置并在列表中点按结果。
重复步骤以添加更多停靠点。
请执行以下任一项操作:
更改停靠点顺序:拖移停靠点旁边的“重新排序”按钮
 以在列表中上下移动它。
以在列表中上下移动它。更改停靠点:点按停靠点,然后点按一个建议的相似位置,或者搜索位置并在列表中点按结果。
删除停靠点:将指针移到停靠点上,然后点按“移除”按钮
 。
。
在 iPhone 或 iPad 上自动获取路线
在 Mac 上搜索路线后,你可以在通过相同 Apple ID 登录的 iPhone(运行 iOS 16 或更高版本)或 iPad(运行 iPadOS 16 或更高版本)上的“地图” App 中轻松打开该路线。
在 iPhone 或 iPad 上打开“地图” App。
在搜索卡中向下滚动到“最近搜索”,然后轻点路线。
有关在 iPhone 或 iPad 上获取并跟随路线的更多信息,请参阅《iPhone 使用手册》或《iPad 使用手册》中的“获取行程路线”。
将路线发送到你的 iPhone、iPad 或 Apple Watch
你可以将路线或位置发送到你的其他设备。(你必须在设备和 Mac 上通过相同 Apple ID 登录。)
【注】你仅可以共享不包含多个停靠点的驾驶路线。如果你想在 iPhone 或 iPad 上查看包含多个停靠点的路线,请参阅在 iPhone 或 iPad 上自动获取路线。
在 Mac 上的“地图” App
 中,点按地图上的位置,点按“路线”,然后任意进行调整。
中,点按地图上的位置,点按“路线”,然后任意进行调整。点按工具栏中的“共享”按钮
 ,然后选取要将路线发送到的设备。
,然后选取要将路线发送到的设备。在设备上打开“地图” App 以查看路线。
你还可以在设备上自定义骑车路线。在《iPhone 使用手册》或《Apple Watch 使用手册》中进一步了解。