Motion 使用手册
- 欢迎使用
- 新功能
- 词汇表
- 版权

在 Motion 中调整 3D 文本灯光
Motion 中的所有 3D 文本对象都有一组内建选项来模拟基本灯光条件。这可让你快捷地创建自然外观的场景。
此外,如果需要采用更复杂或更具体的方式照射 3D 文本对象,则可以将光源对象添加到项目。

修改灯光样式
在 Motion 层列表、时间线或画布中,选择 3D 文本对象。
在文本检查器的“外观”面板中,点按“灯光样式”弹出式菜单,然后选取其中一个灯光选项。
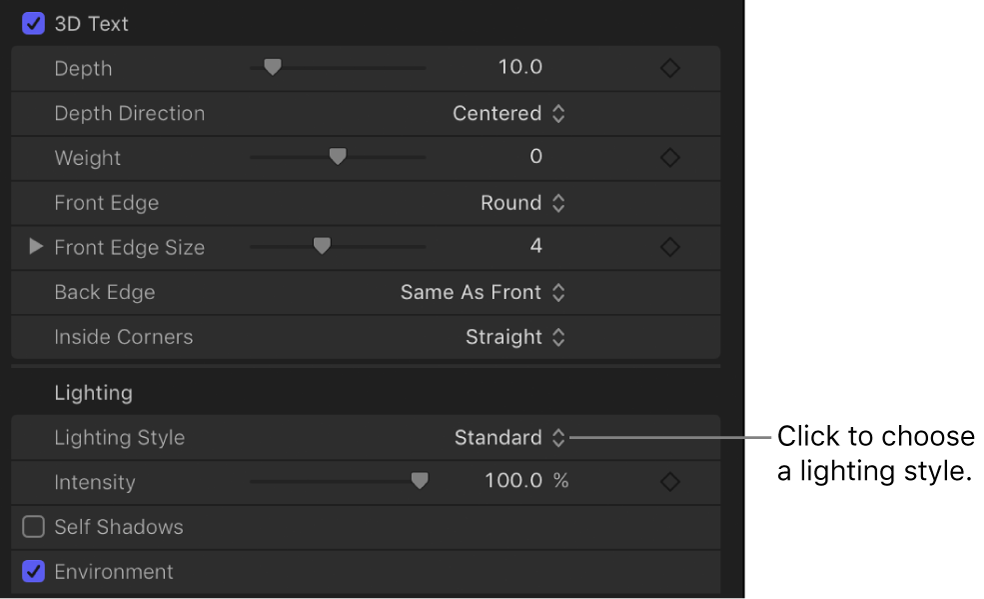
拖移“强度”滑块以增加或减少照明量
3D 文本对象将按你选取的样式照亮。
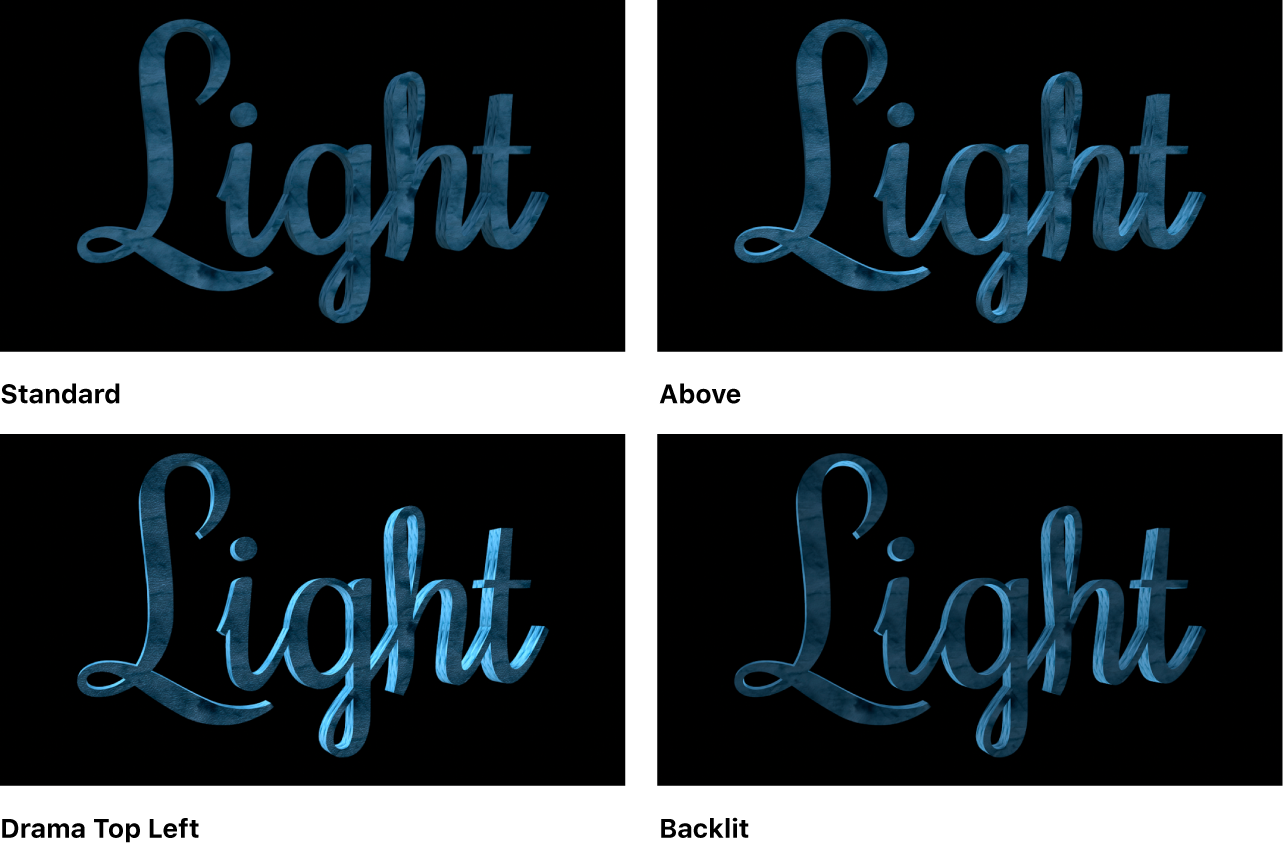
有关所有 3D 文本灯光控制的详细列表,请参阅:3D 文本灯光和环境控制。
控制 3D 文本对象的自投影方式
在现实世界中,复杂对象通常会在自身的各个部分上投影。通过让 3D 文本“自投影”,可以在 Motion 中模拟此效果。
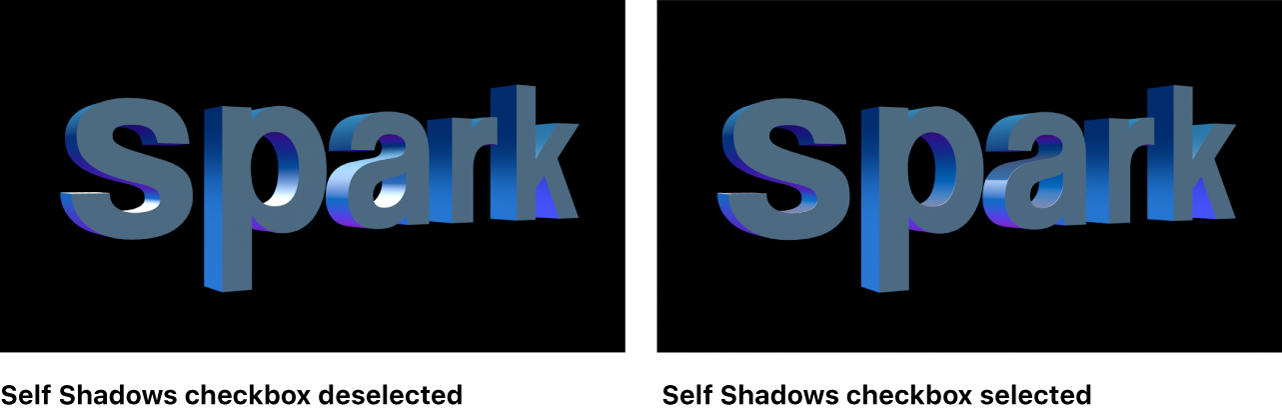
【注】自身阴影效果不会在项目中的其他对象上投影。若要让 3D 文本在其他对象上投影,必须添加光源对象(如下“使用外部光源照射 3D 文本对象”所述)。
在 Motion 层列表、时间线或画布中,选择 3D 文本对象。
在文本检查器的“外观”面板中,点按“自身阴影”复选框(“灯光”部分中)。
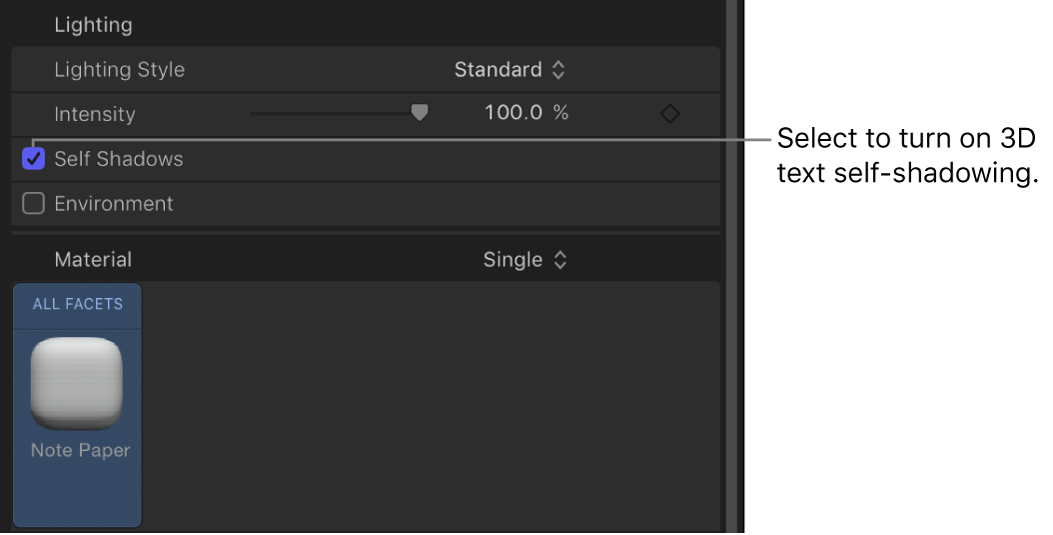
【注】将“灯光样式”设定为“关”时,“自身阴影”复选框将隐藏。
启用自身阴影时,3D 文本对象的一个部分将投影到同一对象的其他部分上(具体取决于光源位置)。虽然此效果可以将真实性添加到文本对象,但在某些情况下可能会添加不想要或分散的阴影。
点按“自身阴影”标题行右侧的“显示”来显示附加控制。
向左拖移“不透明度”滑块以减少自身阴影的可见性。
向右拖移“柔和度”滑块可柔化自身阴影的边缘,使其更加精细。
有关自身阴影控制的更多信息,请参阅:3D 文本灯光和环境控制。
使用外部光源照射 3D 文本对象
若要创建更精确或更复杂的灯光和阴影效果,可以将光源对象添加到项目。如果你想要采用一致且自然的方式照射多个对象,你想要使用特定类型的光源,或者你想要使用颜色光源,则此方法很有用。
在 Motion 层列表、时间线或画布中,选择 3D 文本对象。
在文本检查器的“外观”面板中,点按“灯光样式”弹出式菜单并选取“关”,然后取消选择“环境”复选框(如果尚未取消选择)。
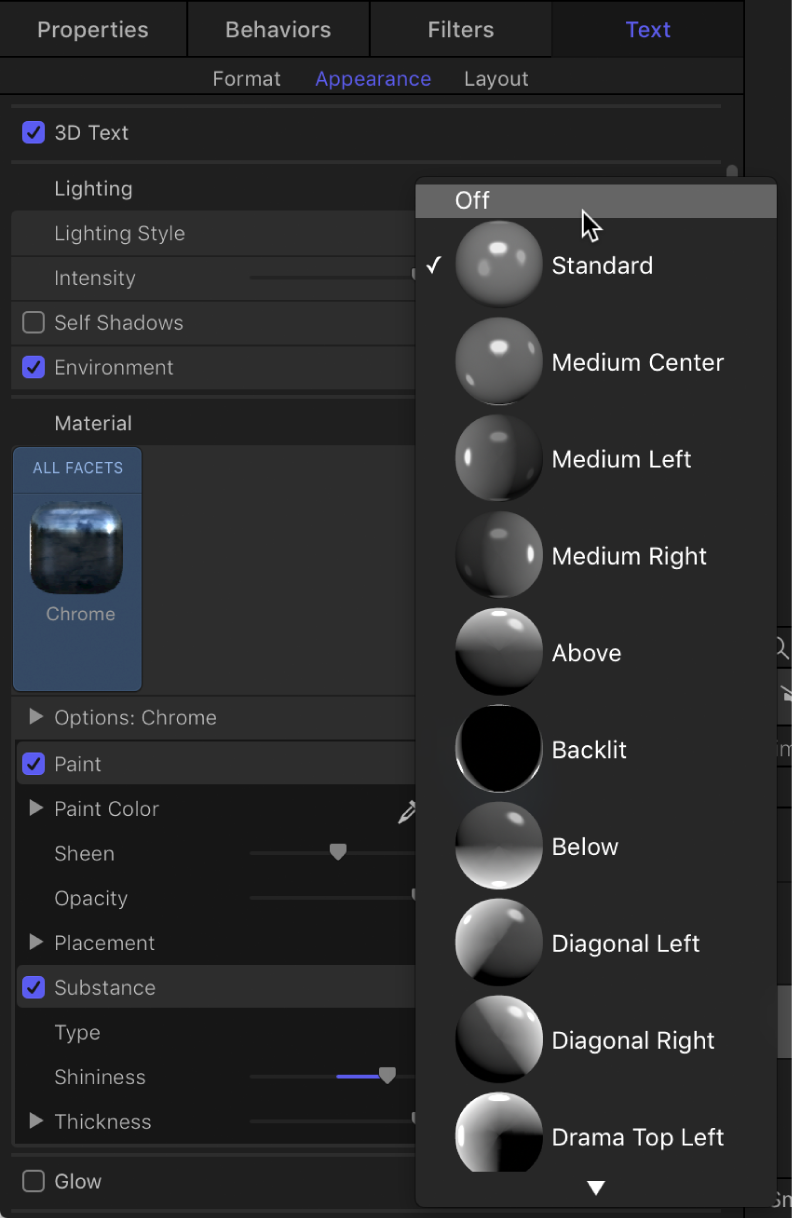
【注】此步骤为可选,但在手动添加光源对象前关闭 3D 文本的内建灯光效果时,可防止灯光效果出现冲突。
选取“对象”>“新光源”(或按下 Shift-Command-L)以将新光源添加到场景。
如果 3D 文本当前位于 2D 群组,将显示一个对话框,询问你是否想要将 2D 群组切换到 3D。
点按“切换至 3D”。
光源对象将添加到项目。
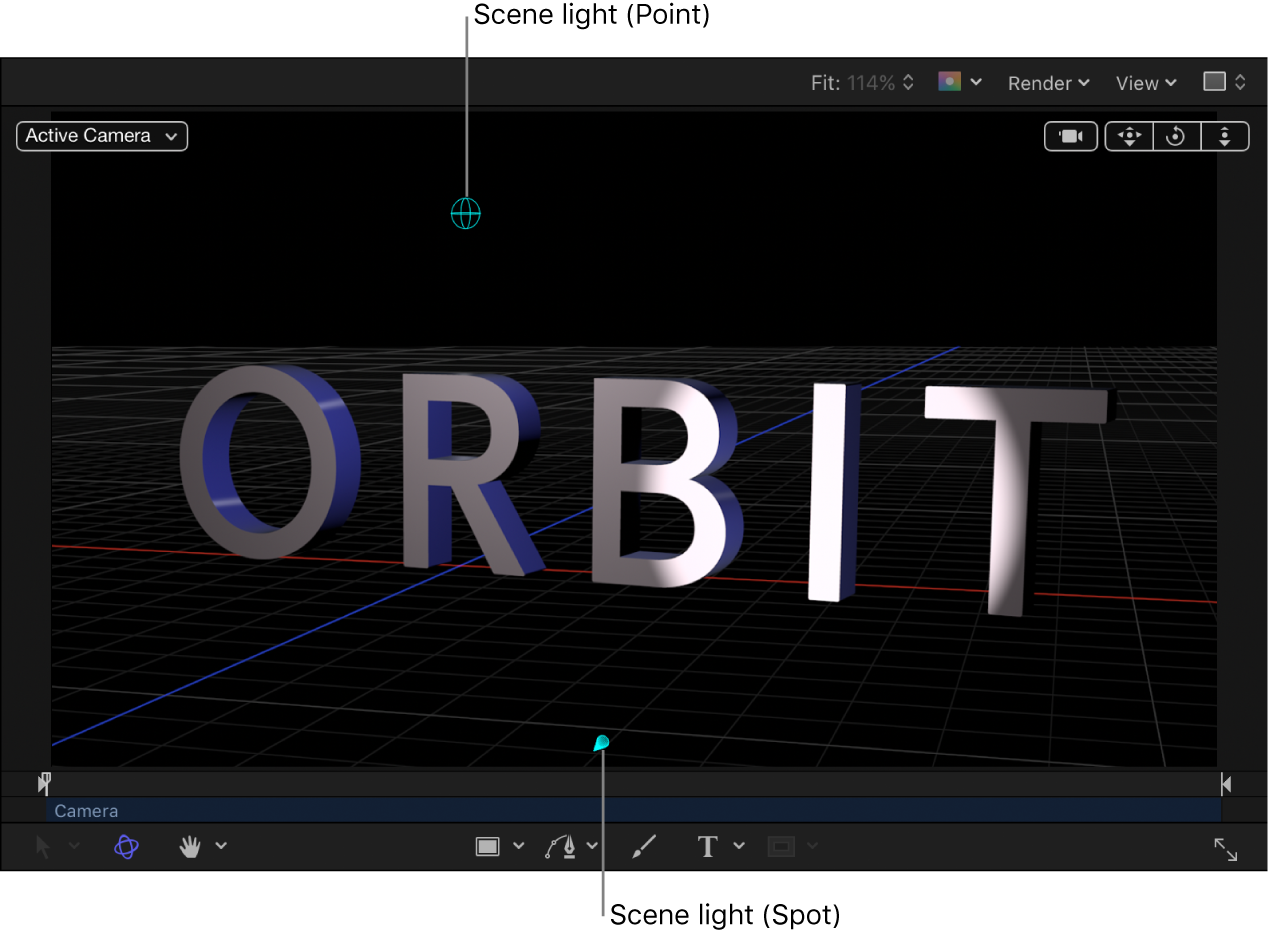
在画布中,拖移光源对象的屏幕控制柄以照射对象。
有关移动和确定光源方位的更多信息,请参阅:添加光源。
在光源检查器中,选取光源类型并根据需要调整其他设置。
如有必要,使用屏幕控制拖移或旋转画布中的光源对象。
使用外部光源从 3D 文本对象投影
除了自身投影之外,3D 文本还可投影在项目中的其他对象上。

在 Motion 中,重复执行上述“使用外部光源照射 3D 文本对象”中的步骤 1–7。
在画布、层列表或时间线中选择一个光源对象。
【注】将“光源类型”弹出式菜单设定为“环境”时,“阴影”控制不可用。
有关使用阴影控制的更多信息,请参阅:3D 阴影控制。
在光源检查器中,选择“阴影”激活复选框。
选定时,此复选框将以蓝色高亮标记。
连按“阴影”标题以显示阴影控制,然后按你喜欢的方式对其进行调整。
选择要让 3D 文本投影的层,打开属性检查器,连按“阴影”标题以显示阴影控制,然后选择“接收阴影”复选框。
【注】接收阴影的层需要偏离投影的对象。