Motion 使用手册
- 欢迎使用
- Motion 的新功能
- 词汇表
- 版权

在 Motion 中导出 QuickTime 影片
将项目导出为 QuickTime 影片文件以:
在另一个 Apple 应用程序中使用影片文件(如“库乐队”、Pages 文稿或 Keynote 讲演);或想要在第三方应用程序中使用
将影片文件拷贝到外置储存设备或将其发布到服务器供客户查看
将影片文件发布到视频共享网站,如 YouTube 和 Vimeo
【注】你还可以导出 Motion 360° 项目以在 YouTube VR 频道或 Vimeo 360 上发布。请参阅:在 Motion 中导出 360° 项目并共享。
将项目共享为影片文件
在 Motion 中,请执行以下一项操作:
选取“文件”>“共享”>“导出影片”(或按下 Command-E)。
在工具栏的右侧,点按“共享”,然后选取“导出影片”。
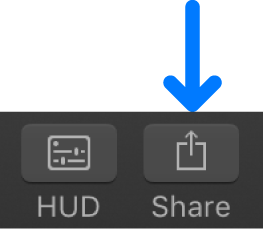
在“导出影片”窗口的“信息”面板中,查看或修改项目属性,如标题和描述。
在“导出影片”窗口的“设置”面板中,选取首选导出设置:
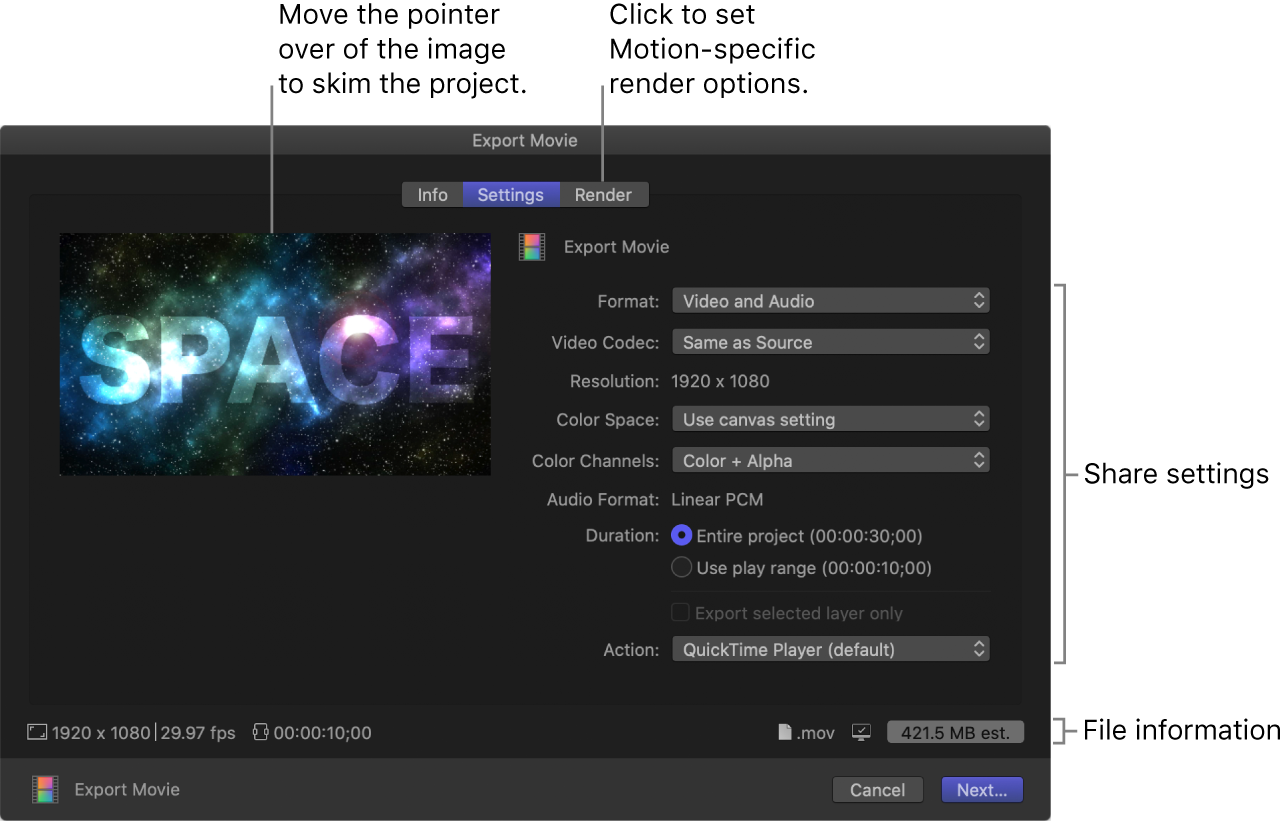
格式:选取是仅导出视频还是导出视频和音频。
【注】你还可以选择发布格式,包括 Apple 设备(如 iPhone 和 iPad)、电脑(用于在 Mac 和 PC 上播放)以及网页托管(如 YouTube 或 Vimeo)。你选择的格式将决定以下弹出式菜单中的选项。
视频编解码器:默认选择源编解码器,但你可以选取其他编解码器。
分辨率:默认帧大小,由“项目属性”定义。
色彩空间:导出的影片中所使用的颜色范围。默认选项(“使用画布设置”)会应用你项目的色彩空间,但你可以选取不同的色彩空间。有关色彩空间的更多信息,请参阅:关于色彩空间。
颜色通道:选取是仅输出颜色通道 (RGB),还是输出颜色通道加 Alpha 通道(透明度)。
【注】并非所有编解码器都支持嵌入式 Alpha 通道。对于不支持 Alpha 通道的编解码器,不论你在此弹出式菜单选取了哪个选项,都不会存储 Alpha 通道。
音频格式:基于所选视频编解码器,默认选取音频格式。(若要选取其他音频格式,你必须从“格式”弹出式菜单中选取“仅音频”,这样才会仅导出项目的音频。)
时间长度:选择是导出整个项目还是导出时间线中设定的播放范围。
仅导出所选层:选择以仅导出项目中的当前所选层。如果没有选择任何图像层或者选择了未渲染的对象(如绑定、光源或摄像机),则此选项呈灰色显示。
操作:选取导出完成后将执行的操作。请参阅:Motion 中的导出文件目的位置。
你必须在系统上安装 Compressor,“使用 Compressor 打开”才能正常工作。
【注】如果更改目的位置的设置,更改将被存储为目的位置的默认设置。请参阅:在 Motion 中创建和修改共享目的位置。
在“导出影片”窗口的“渲染”面板中,指定其他特定于 Motion 的导出选项。
有关“渲染”面板中每个设置的介绍,请参阅:Motion 中的渲染设置。
点按“下一步”。
为导出的文件输入名称,选取一个存储位置,然后点按“存储”。
将项目中的所选对象共享为影片文件
在 Motion 中,在层列表或时间线中选择一个对象,然后执行以下一项操作:
选取“文件”>“共享”>“将所选内容导出为影片”(或按下 Option-Command-E)。
在工具栏的右侧,点按“共享”,然后选取“将所选内容导出到影片”。
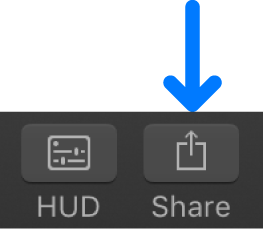
【注】如果选择了未渲染的对象(如绑定、光源或摄像机),则“将所选内容导出到影片”选项不可用。
在“将所选内容导出为影片”窗口的“信息”面板中,查看或修改项目属性,如标题和描述。
在“将所选内容导出为影片”窗口的“设置”面板中,选取首选导出设置:
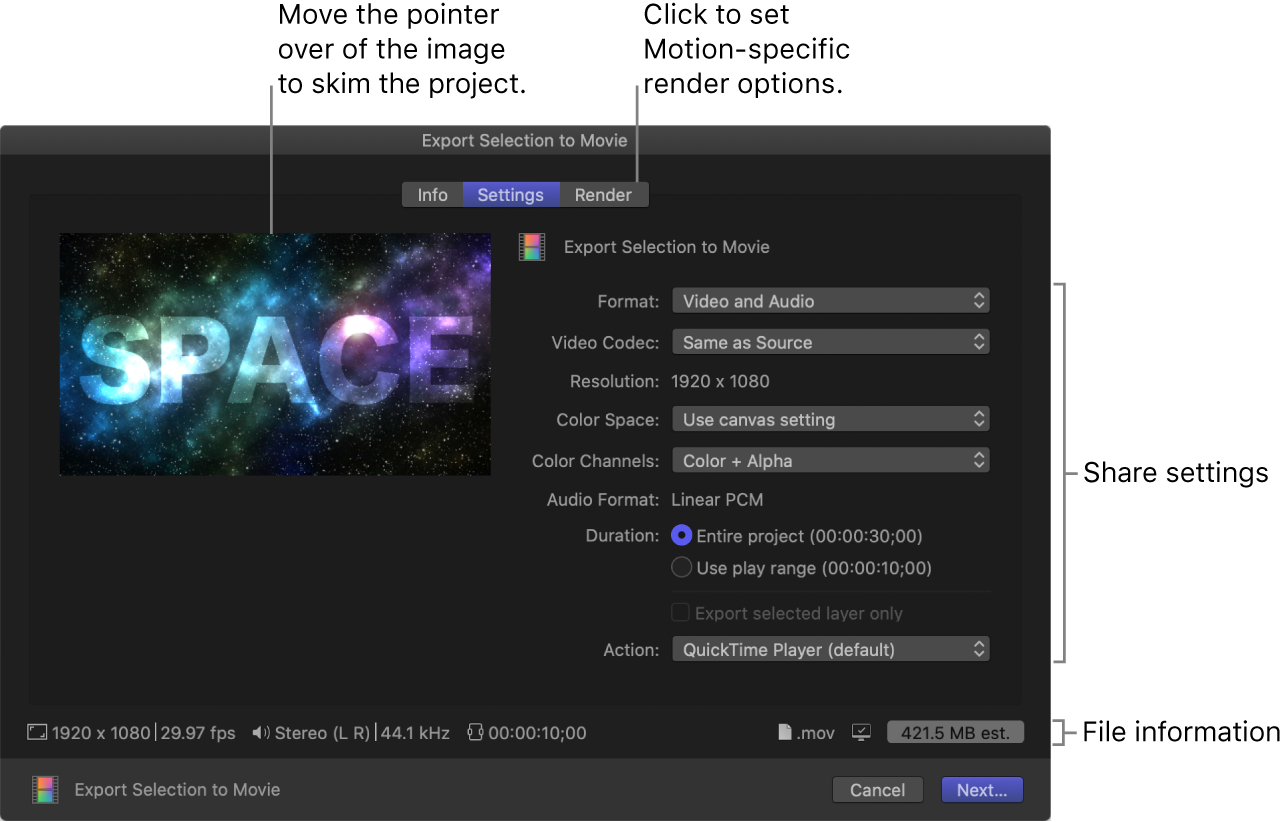
格式:选取是仅导出视频还是导出视频和音频。
【注】你还可以选择发布格式,包括 Apple 设备(如 iPhone 和 iPad)、电脑(用于在 Mac 和 PC 上播放)以及网页托管(如 YouTube 或 Vimeo)。你选择的格式将决定以下弹出式菜单中的选项。
视频编解码器:默认选择源编解码器,但你可以选取其他编解码器。
分辨率:默认帧大小,由“项目属性”定义。
色彩空间:导出的影片中所使用的颜色范围。默认选项(“使用画布设置”)会应用你项目的色彩空间,但你可以选取不同的色彩空间。有关色彩空间的更多信息,请参阅:关于色彩空间。
颜色通道:选取是仅输出颜色通道 (RGB),还是输出颜色通道加 Alpha 通道(透明度)。
【注】并非所有编解码器都支持嵌入式 Alpha 通道。对于不支持 Alpha 通道的编解码器,不论你在此弹出式菜单选取了哪个选项,都不会存储 Alpha 通道。
音频格式:基于所选视频编解码器,默认选取音频格式。(若要选取其他音频格式,你必须从“格式”弹出式菜单中选取“仅音频”,这样才会仅导出项目的音频。)
时间长度:选择是导出整个项目还是导出时间线中设定的播放范围。
仅导出所选层:保持选中此复选框以仅导出项目中所选的对象。
操作:选取导出完成后将执行的操作。请参阅:Motion 中的导出文件目的位置。
【注】如果更改目的位置的设置,更改将被存储为目的位置的默认设置。请参阅:在 Motion 中创建和修改共享目的位置。
在“将所选内容导出为影片”窗口的“渲染”面板中,指定其他特定于 Motion 的导出选项。
有关“渲染”面板中每个设置的介绍,请参阅:Motion 中的渲染设置。
点按“下一步”。
为导出的文件输入名称,选取一个存储位置,然后点按“存储”。
你可以在“后台任务列表”中监视导出的进度,并可在渲染文件时继续在 Motion 中工作。
导出完成后,会出现一则通知。点按通知以在“访达”中显示共享的文件。
【提示】导出项目时,会根据电脑的当前音频设置导出音频。你可以使用 macOS 中的“音频 MIDI 设置”应用程序更改导出音频的采样速率。若要执行此操作,请退出 Motion,然后在“访达”中选取“前往”>“实用工具”并打开“音频 MIDI 设置”应用程序。在“输出”面板中,指定新采样速率。重新打开 Motion 时,虽然选取的采样速率没有显示在 Motion 的共享对话框中,但仍以“音频 MIDI 设置”应用程序中所设定的采样速率导出项目。