Motion 使用手册
- 欢迎使用
- 新功能
- 词汇表
- 版权

在 Motion 中创建 360° 项目
若要在 Motion 中处理等距柱状投影素材,请创建新的 360° 项目或将普通项目转换为 360° 项目。
创建即时观看的 360° 视频项目
打开 Motion,然后选取“文件”>“从项目浏览器新建”(或按下 Option-Command-N)。
在项目浏览器中,点按项目图标(如“Motion 项目”或“Final Cut 效果”)。
在右侧栏中,点按“预置”弹出式菜单,然后执行以下一项操作:
选取 360° 视频选项。
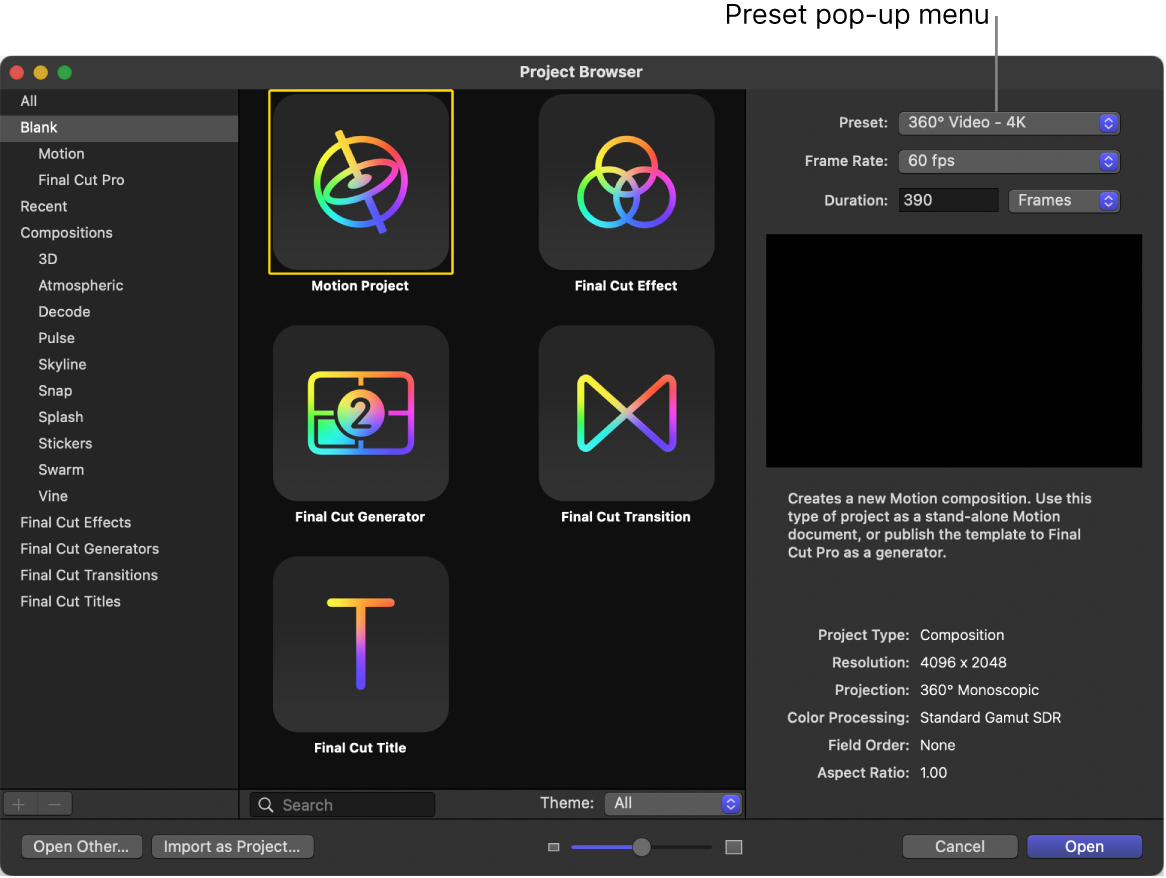
选取“自定义”,点按“投影”弹出式菜单并选取“360° 单视场”,然后手动设定分辨率、帧速率和时间长度。
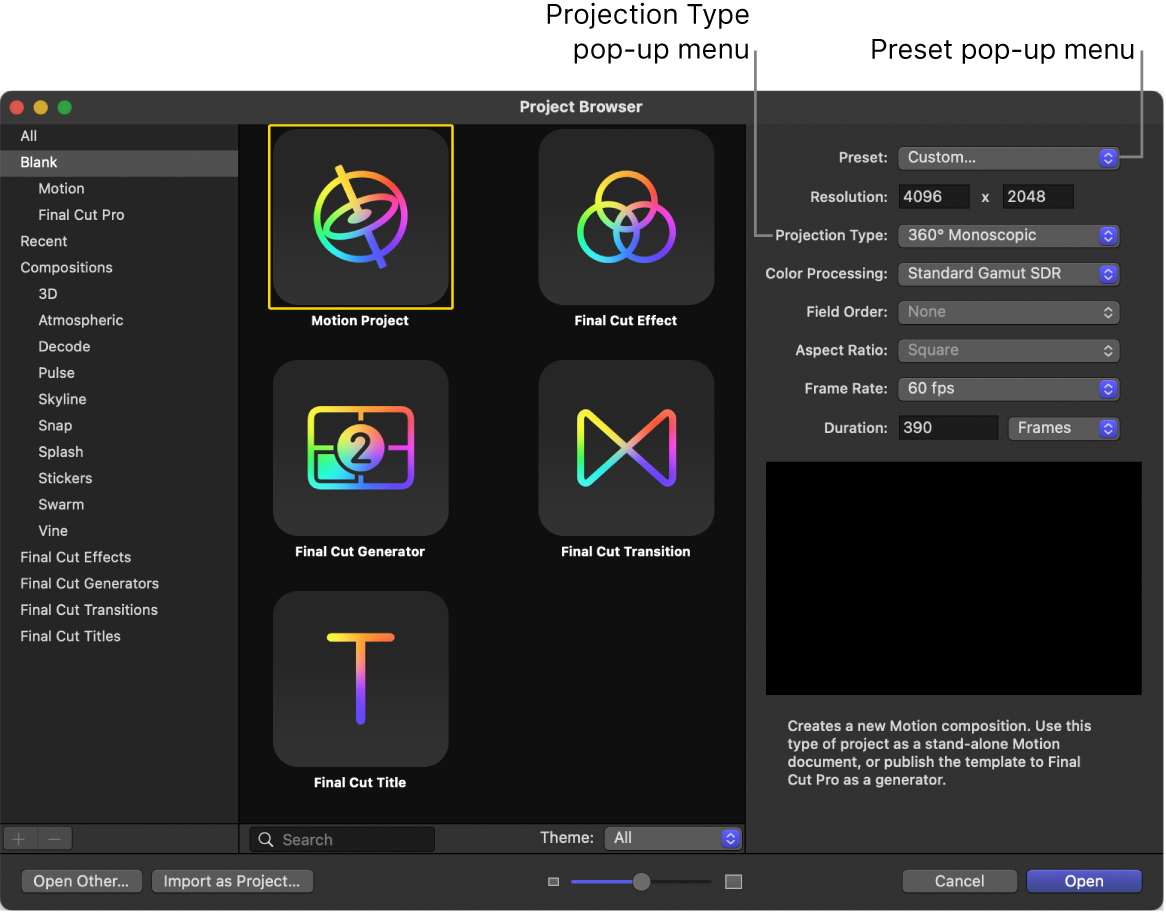
使用匹配 360° 源素材分辨率的帧大小,或你想要导出用于共享的帧大小。
点按“打开”。
将会创建新的未命名 360° Motion 项目,并且包含一个 3D 群组、一个视点摄像机和一个 360° 环境。画布视口布局设为两联拆分视图。左视口设为“360° 环视”,可让你像戴着 VR 头显环视四周一样观察场景,但不能更改摄像机的位置。右视口设为“360° 全景”,将整个球形视频显示为扁平的等距柱状投影图像(类似于平面世界地图)。
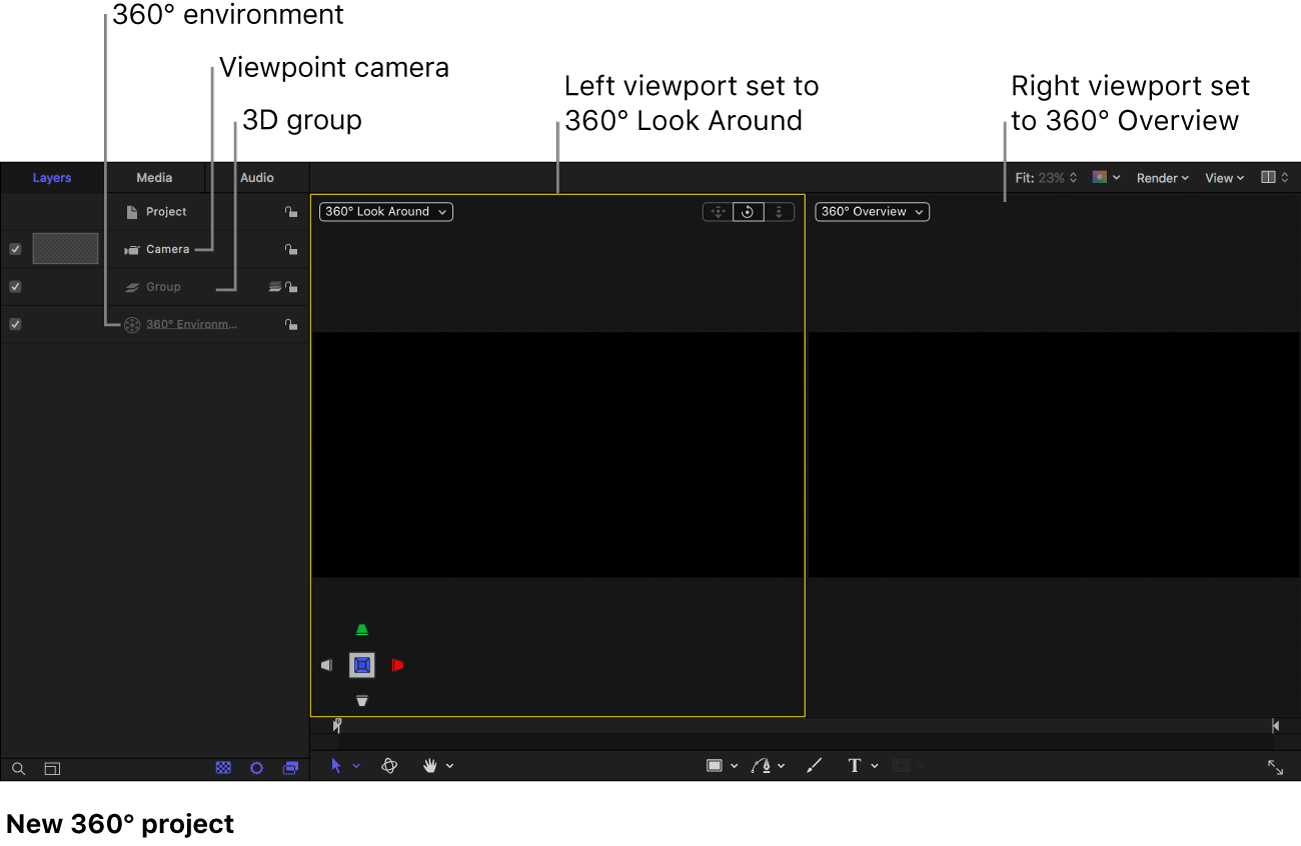
在项目属性检查器中,“投影”设为“360° 单视场”。
有关不同摄像机类型之间差异的信息,请参阅:摄像机和视图。
创建预先填充有特定 360° 媒体文件的项目
在 Motion 中,请执行以下一项操作:
选取“文件”>“导入为”>“项目”(或按下 Shift-Command-I)。
选取“文件”>“从项目浏览器新建”,然后点按“导入为项目”。
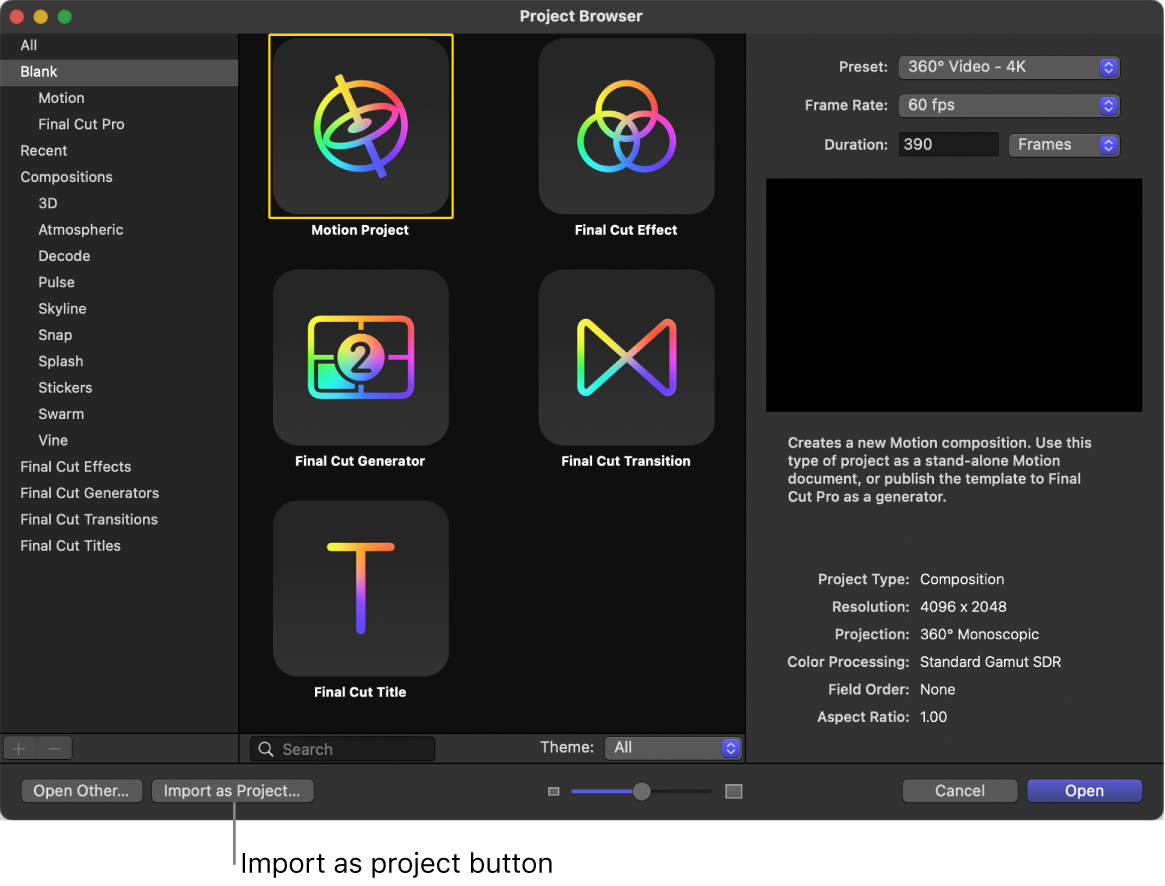
在出现的对话框中,导航并选择一个或多个 360° 媒体文件。
点按“显示选项”。
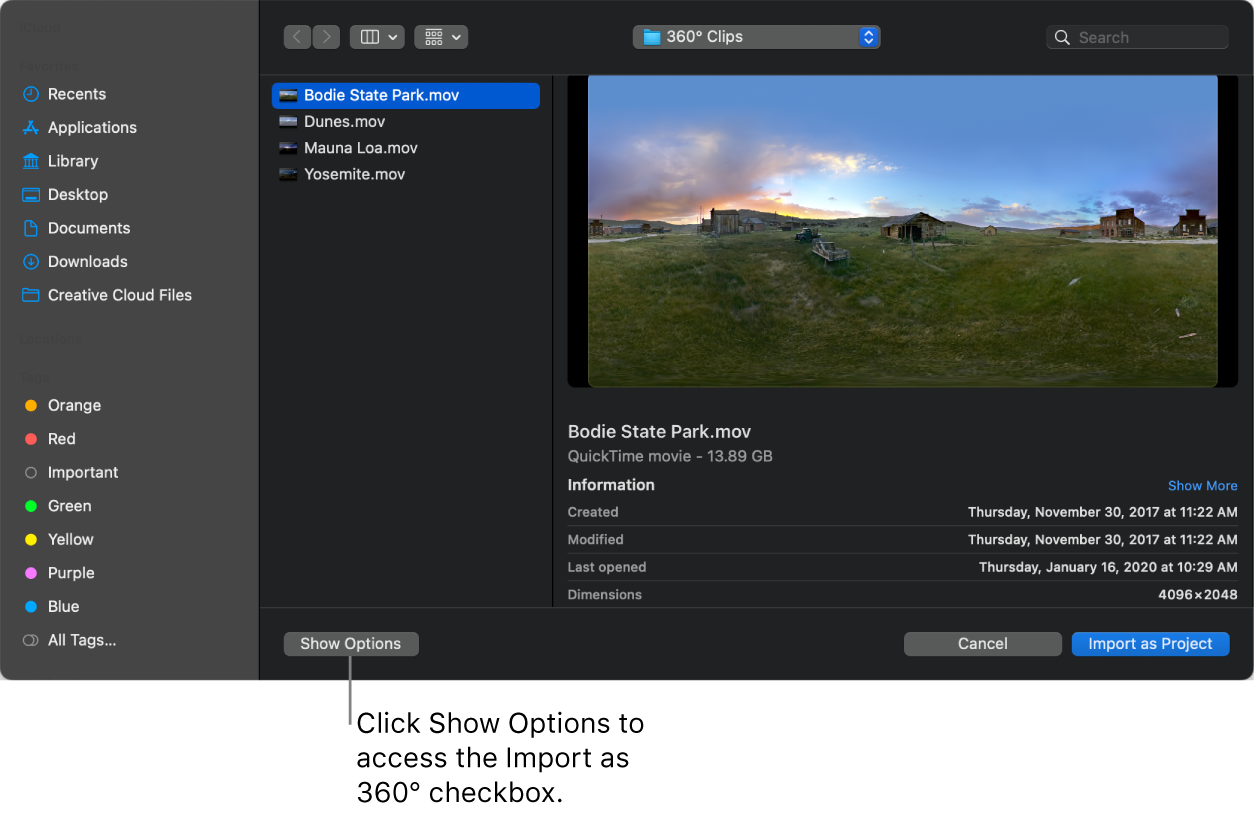
格式设置显示在对话框的底部。所选文件固有的固定设置会保持显示为灰色,但会传播到新项目。例如,由于 360° 影片文件具有固有的帧速率、宽高比和场顺序,因此这些设置在对话框中将显示为灰色。
如果尚未选中,请选择“导入为 360°”。
【注】如果媒体包含正确的 360° 元数据,“导入为 360°”复选框会自动选中。
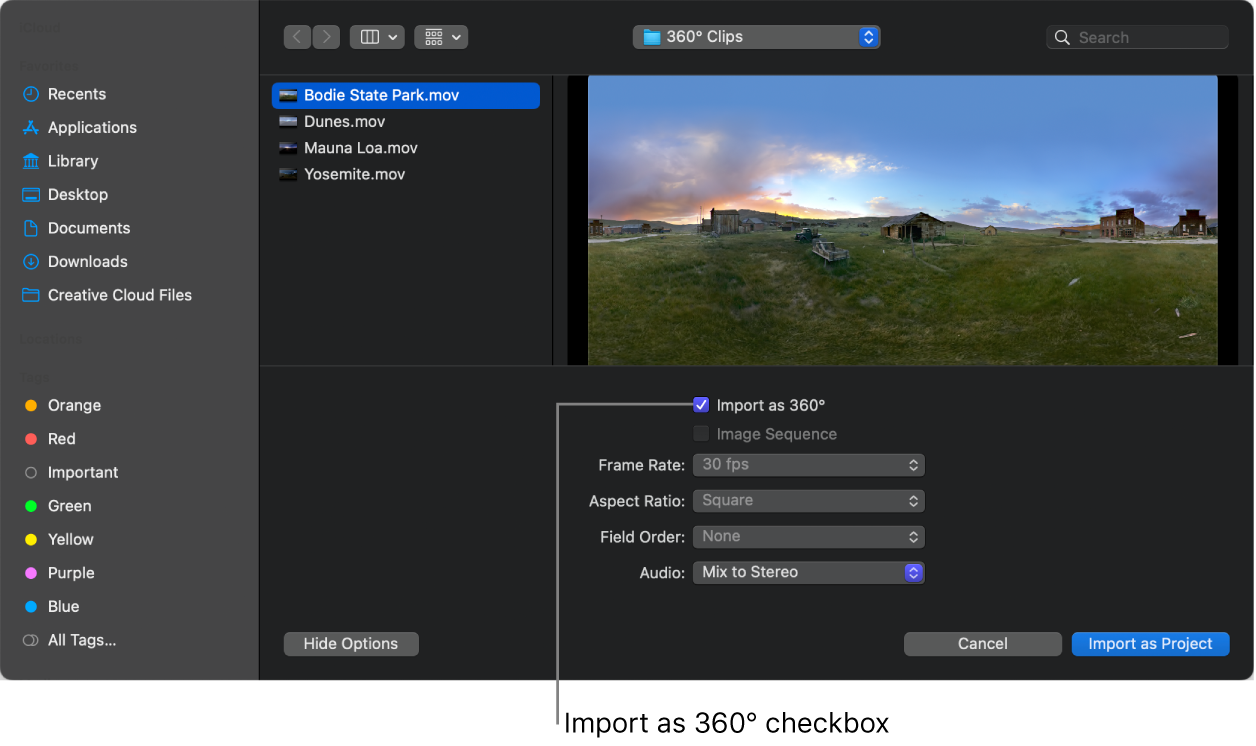
点按“导入为项目”。
使用所选 360° 媒体填充的新 360° 项目将打开。
将普通项目转换为 360° 项目
只需稍作调整,即可将普通项目转换为 360° 项目。
在 Motion 的层列表中,点按“项目”对象。
在属性检查器中,点按“投影”弹出式菜单,然后选取“360° 单视场”。
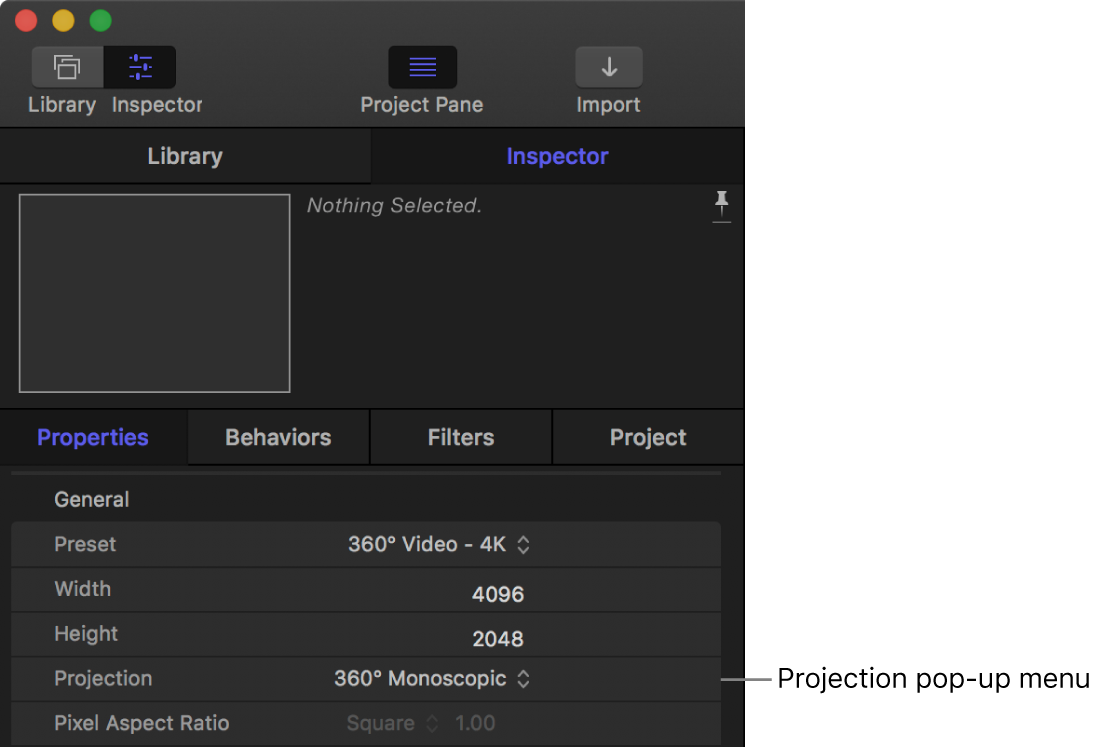
项目中任何现有的根层级 2D 群组都将转换为 3D 群组。(如果项目中包含嵌套在 3D 群组中的 2D 群组,则 2D 群组保持不变。)
点按工具栏中的“添加对象”,然后选取“360° 环境”。
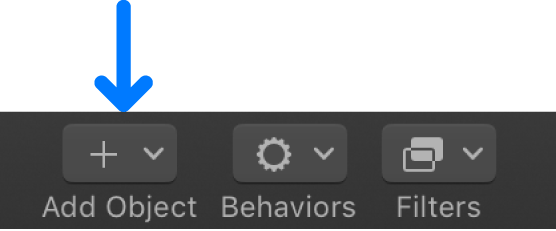
新的 360° 环境将添加到层列表中。
在层列表中,将 360° 环境移到列表底部。
虽然未作要求,但此步骤可把项目设为将元素添加和复合到 360° 环境上方。
执行以下一项操作:
如果你的项目不包含摄像机,请点按“添加对象”,然后选取“摄像机”。
新的视点摄像机将添加到项目。
如果项目包含摄像机,请在层列表中选择摄像机,然后在摄像机检查器中点按“摄像机类型”弹出式菜单并选取“视点”。
在画布中,点按画布右上角的灰色方框,然后在列表(双联、拆分视图)中选取备选排列。
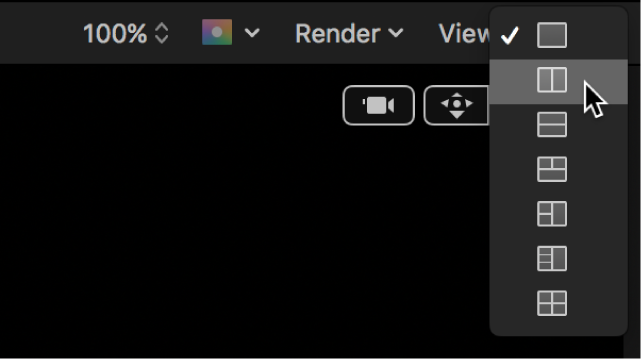
画布拆分成两个视口。
在左视口中,点按“摄像机”弹出式菜单并选取“360° 环视”。
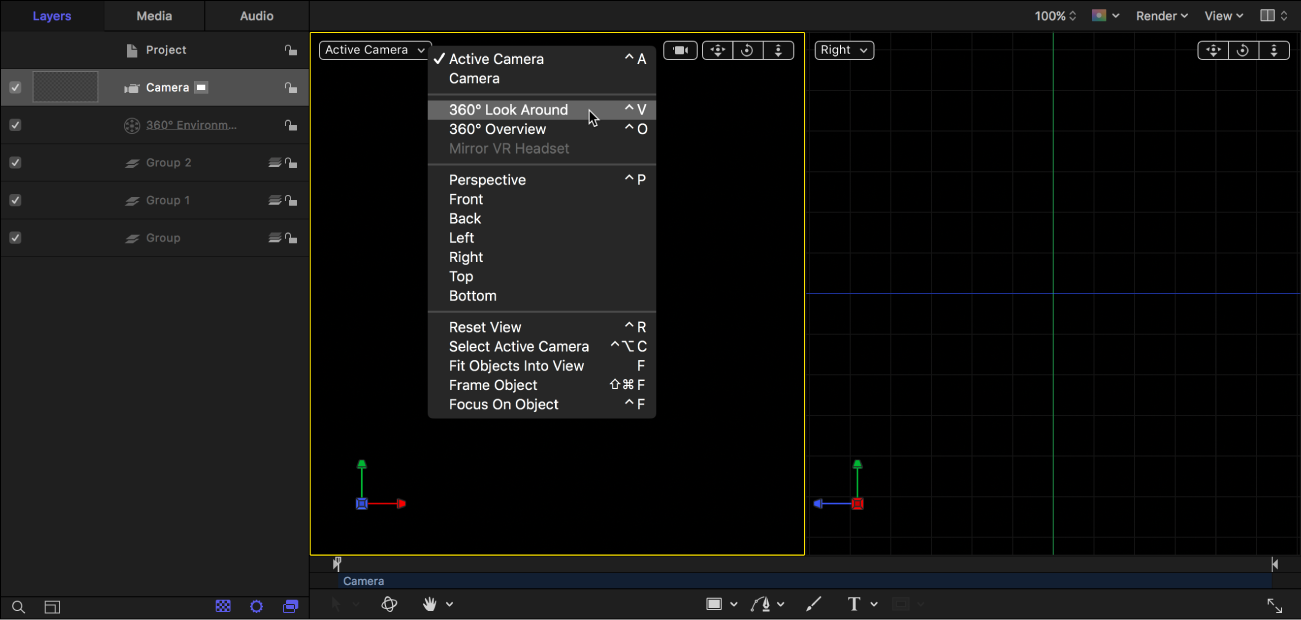
现在你的项目可以正确投影等距柱状投影素材了。“360° 环视”视图使用活跃的摄像机的视野。
在右视口中,点按“摄像机”弹出式菜单并选取“360° 全景”。
画布将整个 360° 场景显示为平面的等距柱状投影图像,并显示球形检视器。此图像代表的是你项目的最终输出内容。
当你将普通项目转换为 360° 项目时,项目中已有的普通素材不会投影到 360° 中。项目中的其他对象同样需要调整。例如,如果你想将项目中包含的发生器投影到 360° 球面上,必须将发生器移到 360° 环境中。
【重要事项】大部分发生器在 360° 环境中不能无缝或均匀地投影。请参阅:360° 识别滤镜和发生器。
下载本手册: PDF