Motion 使用手册
- 欢迎使用
- 新功能
- 词汇表
- 版权

在 Motion 时间线中重新定时媒体
你可以使用重新定时指针或循环指针,在时间线中修改视频轨道的时间长度和播放速度。
速度与时间长度相关;也就是说,如果增加片段的播放速度,其时间长度将减少,反之亦然。例如,一个以每秒钟 30 帧进行播放的 60 帧长的视频片段需要两秒钟来显示其 60 帧。如果其入点是第 1 帧,则其出点是第 60 帧。以每秒钟 15 帧播放同一片段所需的时间会翻一倍;片段的入点保持不变,但其出点会变为第 120 帧。
缩短视频片段的时间长度并加快其播放速度
在 Motion 中,将指针放在时间线轨道区域中视频片段的条末尾(片段的出点)上,然后按住 Option 键。
指针会变为重新定时指针。
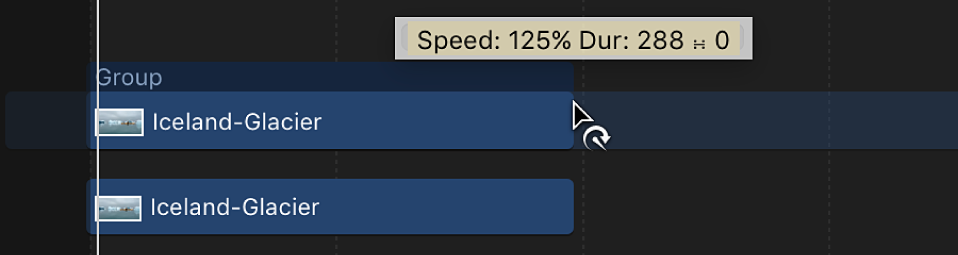
继续按住 Option 键,将片段的条的出点向左拖移。
在拖移时,工具提示会显示片段的速度和时间长度。
【注】仅当在时序控制中将“时间重新映射”弹出式菜单设定为“匀速”时,重新定时指针才可用。将“时间重新映射”设定为“变速”时,重新定时指针无效果。你不能重新定时图像、效果和其他非视频对象。
延长视频对象的时间长度并减慢其播放速度
在 Motion 中,将指针放在视频片段末尾(出点)上,然后按住 Option 键。
指针会变为重新定时指针。
继续按住 Option 键,将片段的条的出点向右拖移。
在拖移时,工具提示会显示片段的速度和时间长度。
循环片段
延长视频片段时间长度的另一种方法是使其循环。当循环的片段到达最后一帧时,片段会从第一帧重新开始播放。你可在时间线中调整片段,轻松使其循环。
在 Motion 中,将指针放在视频片段末尾(出点)上,然后按住 Option 键和 Shift 键。
指针会变为循环指针。
继续按住 Option 键和 Shift 键,将该条的出点向右拖移。
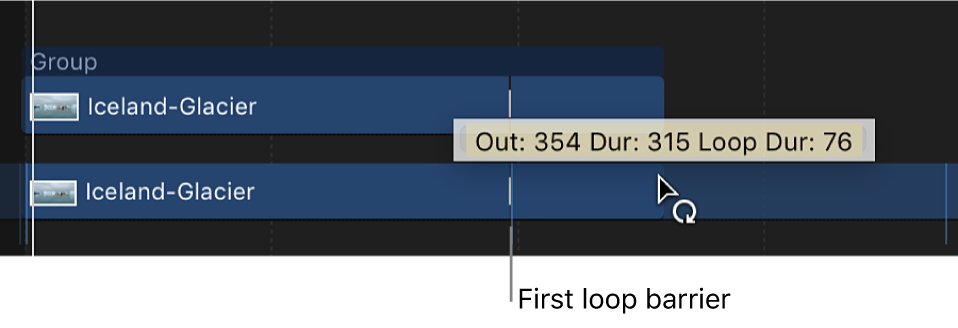
在拖移时,工具提示会显示片段的出点、总时间长度和循环时间长度
循环对象会显示栅栏,用以指示循环在时间线中的开始和结束位置。
更改片段的循环点
移动层条中的第一个循环栅栏可更改片段从该处循环的点。
在 Motion 的时间线轨道区域中,左右拖移第一个循环栅栏。
片段循环的终点会随着你拖移而移动。
下载本手册: PDF