Motion 使用手册
- 欢迎使用
- 新功能
- 词汇表
- 版权

在 Motion 中创建转场背景
你可能希望自定义转场包含背景图像或片段。例如,如果激活“转场 A”和“转场 B”片段以缩小,则可以应用背景图像以覆盖显示帧的黑色区域。通过将拖放区添加到转场模板,可以创建背景。将转场应用到 Final Cut Pro 时间线中的某个片段后,可以将源媒体分配给拖放区。
模板中的拖放区允许 Final Cut Pro 用户将媒体放入已应用效果的指定区域。你可以将滤镜、行为、动画和其他效果添加到 Motion 中的拖放区,从而影响稍后在 Final Cut Pro 中添加到这些拖放区的片段。请参阅:模板占位符与拖放区和拖放区介绍。
在 Motion 工具栏中,点按“添加对象”,然后在弹出式菜单中选取“拖放区”(或选取“对象”>“新拖放区”)。
一个拖放区层(标题为“拖放区”)会出现在层列表和画布中。
选择拖放区层,然后在图像检查器中执行以下一项操作:
在 Final Cut Pro 中将片段用作拖放区的源媒体:点按“源”弹出式菜单,然后选取“媒体”。
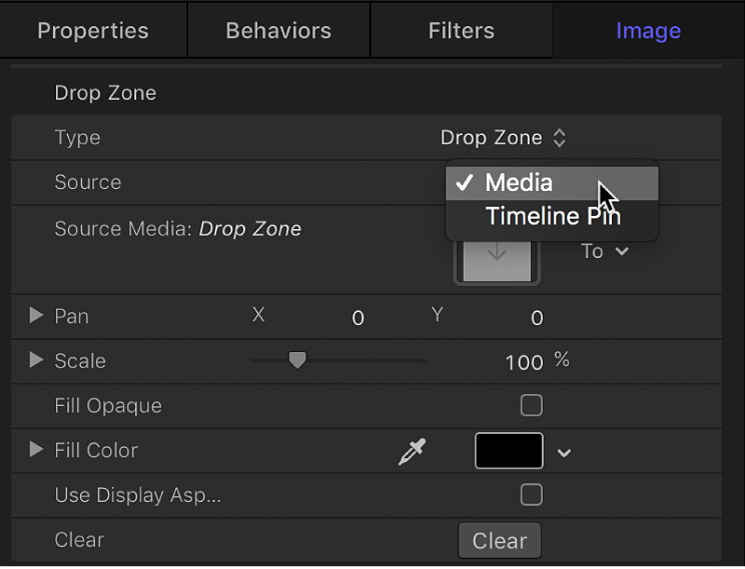
转场添加到 Final Cut Pro 项目后,“拖放区”图像池会出现在 Final Cut Pro 检查器中。使用此图像池,剪辑师可添加会在自定义转场播放过程中显示为背景的源片段。使用拖放区的屏幕控制(可连按 Final Cut Pro 检视器中的拖放区来访问),编辑器可在拖放区内摇动或缩放源片段。有关更多信息,请参阅《Final Cut Pro 使用手册》。
在 Final Cut Pro 中将静止图像用作拖放区的媒体源:点按“源”弹出式菜单,然后选取“时间线大头针”。
转场添加到 Final Cut Pro 项目后,你可以选择片段的单个帧作为拖放区中的源帧,方法是沿着时间线拖移已编号的控制柄。请参阅《Final Cut Pro 使用手册》。
当在 Motion 中处理转场模板时,将片段或图像用作拖放区的参考图像:点按“到”弹出式菜单,然后选取一个图像或片段。
用户在 Final Cut Pro 中将源媒体分配给拖放区之前,拖放区将保持空白。
【注】摇动或缩放拖放区的源媒体时,可以设定透明的拖放区背景颜色。请参阅:拖放区介绍。
下载本手册: PDF