修改这个控件会自动更新这一页面
Motion 使用手册
- 欢迎使用
- 新功能
- 词汇表
- 版权

在 Motion 中选择或锁定控制点
对于以下所有过程,请务必选择“编辑点”工具(位于画布工具栏中的变换工具弹出式菜单内)。
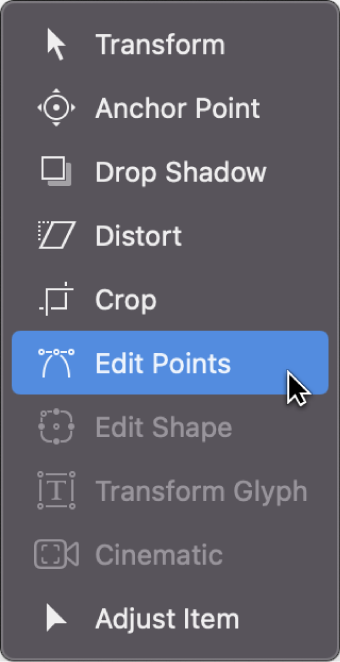
选择控制点
在 Motion 画布中,执行以下一项操作:
点按任一控制点。
将选择矩形拖到多个控制点上。
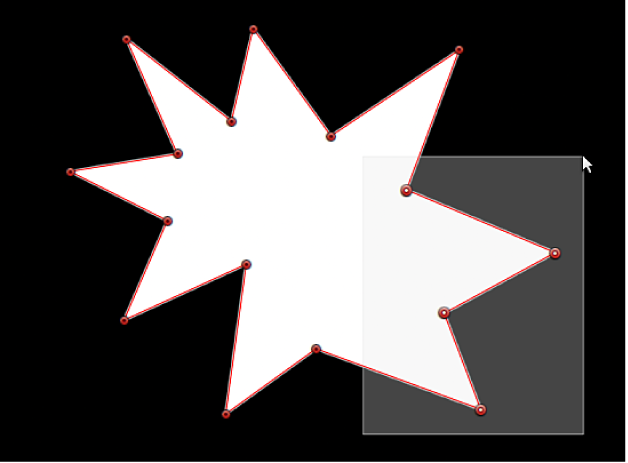
按住 Shift 键点按未选定的控制点,将它们添加到选择中。
按住 Shift 键并将选择矩形拖到未选定的控制点周围,将它们添加到选择中。
【注】在“编辑点”模式中,当鼠标指针放在控制点上时,会出现标识控制点名称的信息窗口。当拖移控制点时,状态栏会显示点的名称和坐标。你可以选择不显示信息窗口,方法是打开 Motion “设置”窗口的“通用”面板,然后取消选择“显示工具提示”。有关显示和隐藏状态栏的更多信息,请参阅:查看动态画布反馈。
选择形状上的所有控制点
在 Motion 中,选取“编辑”>“全选”(或按下 Command-A)。
取消选择控制点
在 Motion 中,请执行以下一项操作:
按住 Shift 键点按所选点。
按住 Shift 键,将选择矩形拖到所选点上方。
取消选择形状上的所有控制点
在 Motion 中,请执行以下一项操作:
点按画布中所选形状以外的任何位置。
选取“编辑”>“取消全选”(或按下 Shift-Command-A)。
显示控制点编号
默认情况下,形状控制点以数字方式按在画布中的创建顺序标记。
在 Motion 画布中,将指针放到任意控制点上。
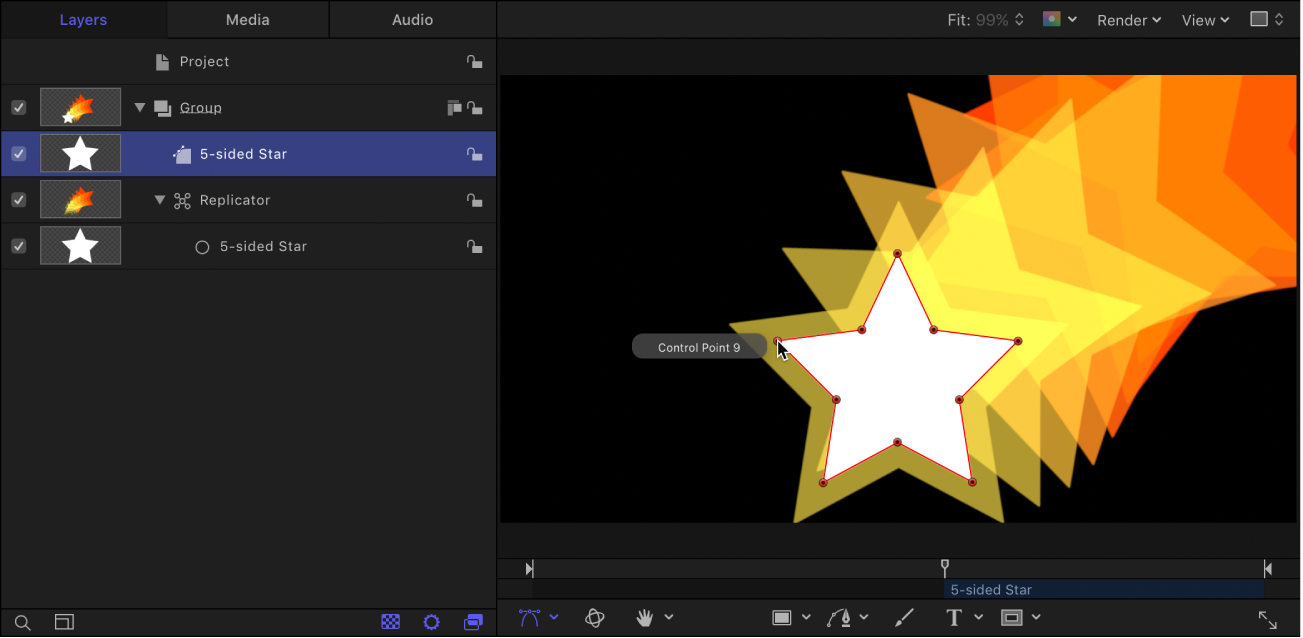
控制点的数字名称会显示,如“控制点 1”。
【注】形状控制点还会按编号列在形状检查器的几何图形面板中。
锁定和解锁控制点
你可以在形状中锁定控制点,使它们固定位置,以防被意外修改。带有锁定点的形状仍可移动。
在 Motion 中,请执行以下一项操作:
锁定控制点:按住 Control 键点按控制点,然后从快捷键菜单中选取“锁定点”。
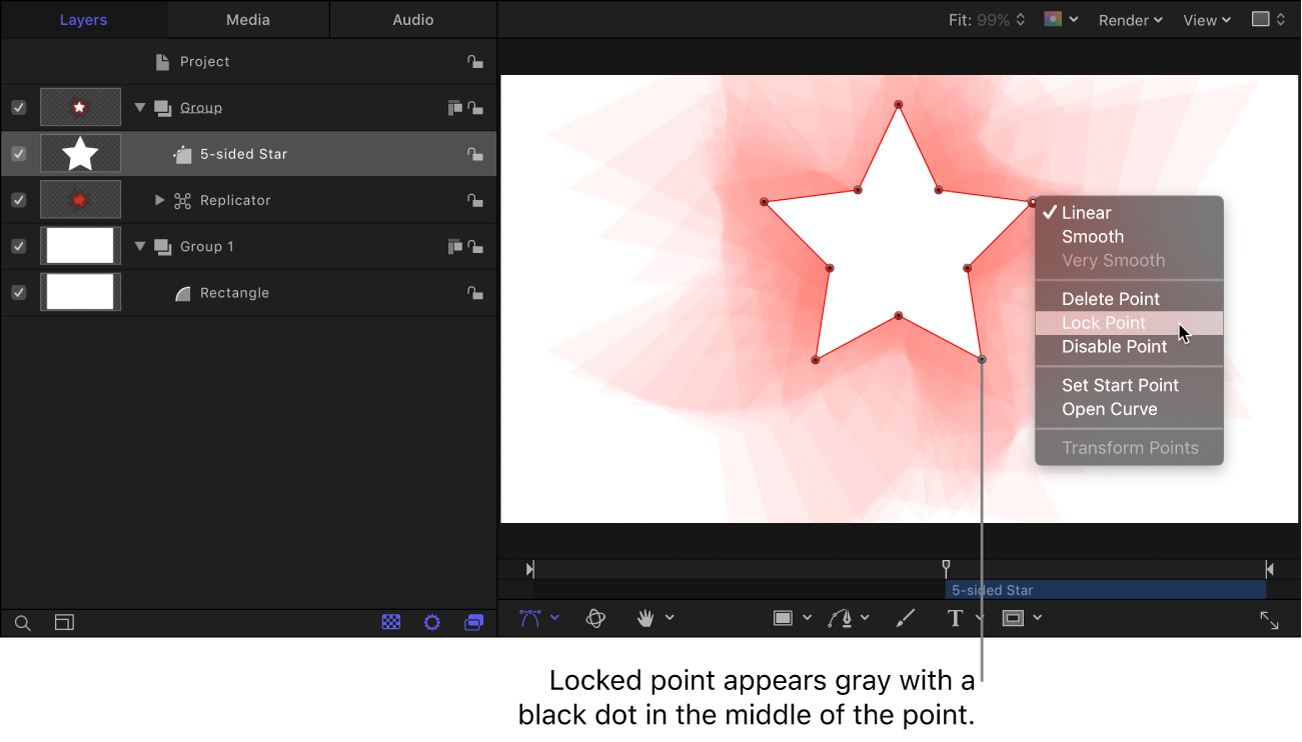
解锁控制点:按住 Control 键点按锁定的控制点,然后从快捷键菜单中选取“解锁点”。
下载本手册: PDF
感谢您的反馈。