
在 Windows 上的 Apple Music 中将歌曲加入队列
使用“待播清单”队列查看待播歌曲的列表、将歌曲和视频添加到队列,以及查看最近播放的内容。例如,如果正在欣赏一个播放列表,你可以选取当前播放中歌曲结束后要切换到的专辑。当该专辑播放完后,Apple Music 会继续播放该播放列表。

使用队列
在 Windows 设备上前往 Apple Music App
 。
。播放来自资料库的音乐或者流播放来自 Apple Music 的歌曲。
【注】若要使用“待播清单”队列,需要正在播放歌曲。
选择
 ,选择“待播清单”,然后双击歌曲以播放这首歌曲和后续歌曲。
,选择“待播清单”,然后双击歌曲以播放这首歌曲和后续歌曲。若要重新排序列表,请将歌曲拖到想要的顺序。
再次选择“待播清单”按钮以关闭队列。
使用“自动播放”
如果你是 Apple Music 订阅者且不确定接下来要播放什么,可以使用“自动播放”。播放某些内容后,“自动播放”会将类似的歌曲添加到队列末尾并进行播放。“自动播放”已打开且正在播放歌曲时,“自动播放”图标 ![]() 会显示在“待播清单”队列上。
会显示在“待播清单”队列上。
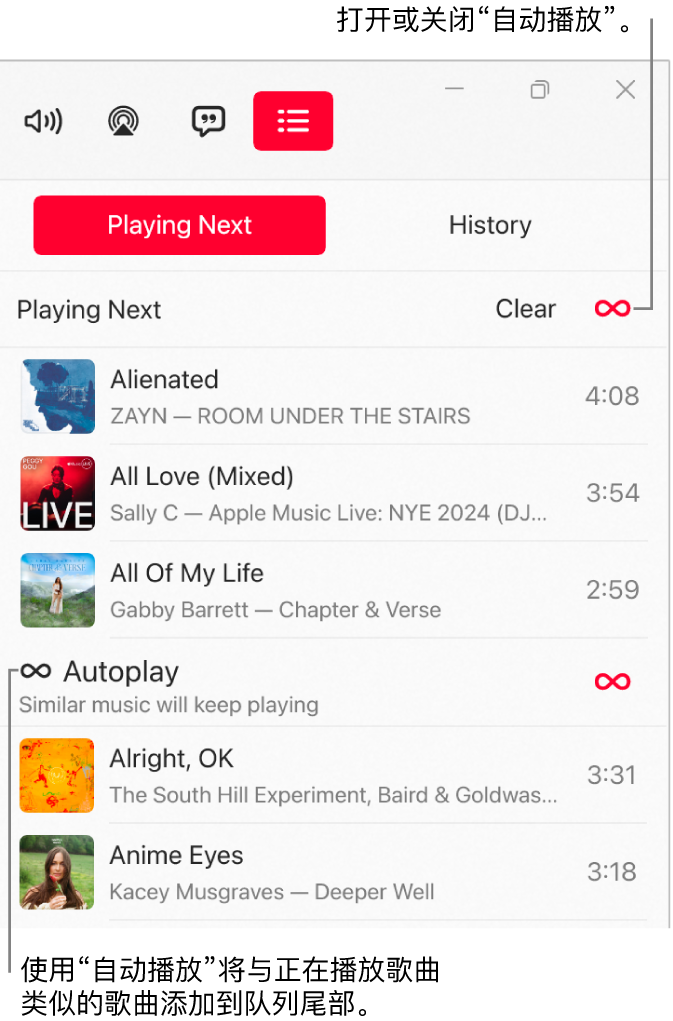
在 Windows 设备上前往 Apple Music App
 。
。播放来自资料库的音乐或者流播放来自 Apple Music 的歌曲。
【注】若要使用“待播清单”队列,需要正在播放歌曲。
选择
 ,选择“待播清单”,然后选择队列顶部的
,选择“待播清单”,然后选择队列顶部的  以打开“自动播放”。
以打开“自动播放”。“自动播放”打开时,图标会改变颜色。
【注】在使用 Apple 账户的设备(如 iPhone)上关闭“自动播放”时,“自动播放”会在使用相同 Apple 账户的其他所有设备上关闭。
将音乐添加到队列并管理队列
在 Windows 设备上前往 Apple Music App
 。
。浏览 Apple Music 或资料库中的音乐,选择
 ,然后执行以下一项操作:
,然后执行以下一项操作:将音乐添加到队列顶部:选取“插播”。
将音乐添加到队列底部:选取“最后播放”。
选择
 ,选择“待播清单”,然后执行以下任一项操作:
,选择“待播清单”,然后执行以下任一项操作:更改队列中歌曲的顺序:将歌曲拖到想要的顺序。
从队列中移除歌曲:选择并按住歌曲,然后选取“从待播清单中移除”。也可以选择该项目并按下 Backspace 键。
从队列中移除所有歌曲:选择队列顶部的“清除”链接。
【注】若要清除队列的一部分,请选择专辑或播放列表旁边的“清除”。
查看最近播放的内容
在 Windows 设备上前往 Apple Music App
 。
。选择
 ,然后选择“历史记录”。
,然后选择“历史记录”。
如果退出 Apple Music,“待播清单”队列会自动保存以供在下次打开 Apple Music 时使用。