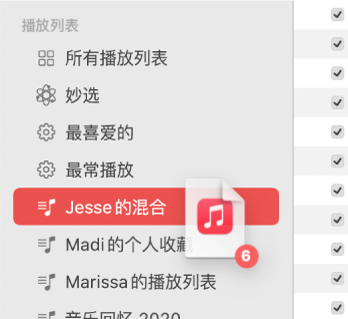在 Mac 上的“音乐”中创建、编辑和删除播放列表
您可以创建播放列表以适合特定的心情、使用特定主题整理歌曲或将想要刻录到光盘的歌曲分组。
您创建的播放列表旁边有“播放列表”图标 ![]() 。
。
询问 Siri。像这样说:“播放摇滚播放列表。”了解如何询问 Siri。
您还可以创建智能播放列表以基于您选取的标准自动更新,或者创建妙选播放列表以包含资料库中与所选歌曲类似的音乐。
【提示】点按左侧边栏中的“所有播放列表”(位于“播放列表”下方)以显示所有带封面插图和按播放列表类型整理的播放列表。
创建空白播放列表
在 Mac 上的“音乐” App
 中,选取“文件”>“新建”>“播放列表”。
中,选取“文件”>“新建”>“播放列表”。新的播放列表出现在左侧边栏中,位于“播放列表”下方。
键入播放列表的名称。
将项目添加到播放列表
使用歌曲创建播放列表
在 Mac 上的“音乐” App
 中,点按边栏中“资料库”下方的“现在就听”、“浏览”或任何选项以查看想要添加到播放列表的歌曲。
中,点按边栏中“资料库”下方的“现在就听”、“浏览”或任何选项以查看想要添加到播放列表的歌曲。选择一首或多首歌曲,然后执行以下一项操作:
将歌曲拖移到边栏。
按住 Control 键点按,然后选取“添加到播放列表”>“新建播放列表”。
新的播放列表出现在左侧边栏中,位于“播放列表”下方。
编辑播放列表
在 Mac 上的“音乐” App
 中,在左侧的边栏中选择一个播放列表。
中,在左侧的边栏中选择一个播放列表。请执行以下任一项操作:
重新命名播放列表:选择窗口顶部的播放列表名称,然后输入新名称。
更改歌曲顺序:选取“显示”>“排序方式”。选取“显示”>“排序方式”>“播放列表顺序”时,您可以通过拖移来重新排序歌曲。
移除项目:选择项目并按下 Delete 键。
如果所删除的歌曲已经在资料库中,将歌曲从播放列表中移除不会将其从资料库或储存设备中移除。
删除播放列表
如果删除播放列表,播放列表中的歌曲仍保留在资料库中和电脑上。
在 Mac 上的“音乐” App
 中,执行以下任一项操作:
中,执行以下任一项操作:在左侧的边栏中选择一个播放列表,然后按下 Delete 键。
按住 Control 键点按左侧边栏中的播放列表,然后选取“从资料库删除”。
点按“删除”以确认。
除了您创建的播放列表之外,还有 Apple Music 贡献者创建的播放列表。请参阅添加和下载音乐。