
在 iPhone 上的 Numbers 表格中调整对象大小以及旋转对象
你可以自由调整对象大小、随意修改对象比例或按比例调整、放大或缩小对象但不改变其基本形状。你还可以将它设为特定的尺寸。你可以旋转或翻转除表格、图表或图像画廊之外的任何对象。
调整对象大小
轻点以选择一个对象或一组对象。
如果在对象周围没有看到蓝色圆点,说明对象已锁定;你必须先解锁对象,才能调整其大小。
若要选择是自由还是按比例调整对象的大小,请轻点
 ,轻点“排列”,然后关闭或打开“强制按比例”。
,轻点“排列”,然后关闭或打开“强制按比例”。【注】包含特定对象的群组只能按比例调整大小。这些对象包括已旋转的图像和影片、选中时有绿色圆点的形状以及 3D 对象。
执行以下一项操作:
自由调整大小:拖移对象顶部、底部或侧边(非边角)的蓝色圆点。
此操作只有在关闭“强制按比例”时才可能(参阅上述步骤 2)。
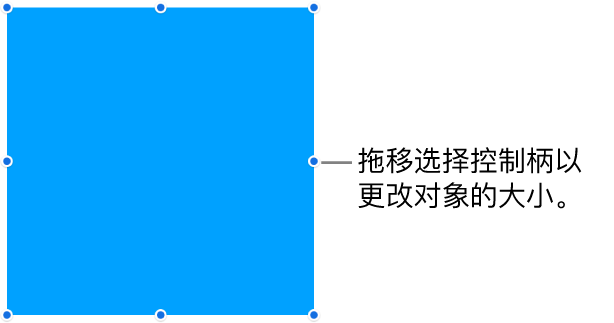
按比例调整大小:沿对角方向拖移一个边角选择控制柄。
从中心调整大小:按住一个蓝色圆点,按住对象的中间位置,然后拖移蓝色圆点。
调整为特定尺寸:依次轻点
 、“排列”、“W”或“H”,然后输入“宽度”和“高度”的值。
、“排列”、“W”或“H”,然后输入“宽度”和“高度”的值。
匹配两个对象的大小
你可以快速匹配工作表上两个对象的大小。
轻点要调整大小的对象,然后拖移蓝色圆点以开始调整大小。
拖移时,按住你想要匹配大小的其他对象。
当符合大小显示时,同时移开两个手指。
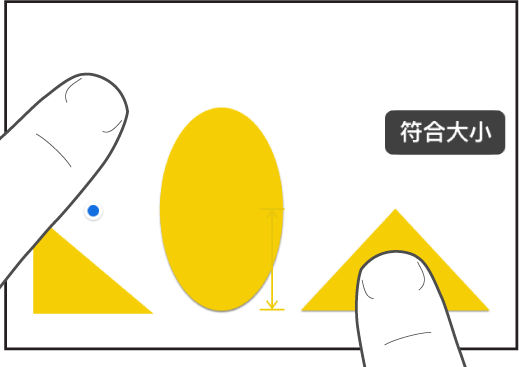
旋转对象
【注】表格、图表或图像画廊无法旋转。若想要旋转 3D 对象,请参阅添加或替换 3D 对象。
若要旋转对象,请执行以下一项操作:
轻点对象以选择它,将两个手指放在对象上面,然后按要旋转对象的方向转动你的手。
开始旋转后,拖移一个手指可继续旋转。此时会出现一个指南,显示旋转的角度。
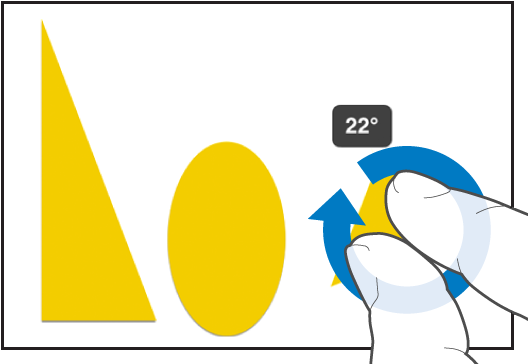
轻点以选择对象,依次轻点
 、“排列”,然后轻点“旋转”。拖移“旋转”下方的滑轮,或者输入角度值以指定旋转对象的角度。
、“排列”,然后轻点“旋转”。拖移“旋转”下方的滑轮,或者输入角度值以指定旋转对象的角度。
翻转对象
【注】表格、图表、图像画廊或 3D 对象无法翻转。
轻点以选择对象,然后轻点
 。
。轻点“排列”,然后轻点“垂直翻转”或“水平翻转”。
如果没有看到这些选项,请从控制底部向上轻扫。