
在 iPad 上的 Pages 文稿中添加、更改或删除合并域
邮件合并允许你创建自定义域,以使用“通讯录” App 或 Numbers 电子表格等来源中的信息进行填充。部分文稿模板(如“派对邀请函”和“技术证书”)包括预置邮件合并域,但你也可以添加自己的合并域。在文稿中添加合并域后,你可以快速自动创建多个自定义文稿,如个性化信函和证书等。
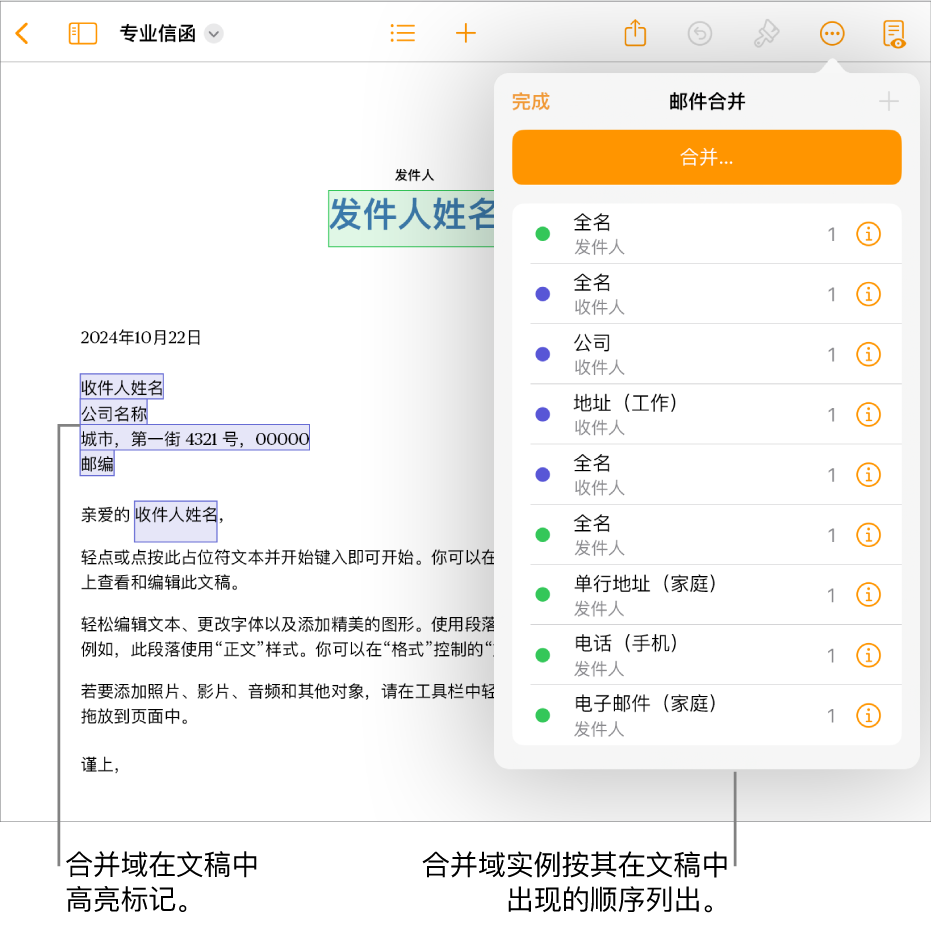
添加合并域
合并域有两种类型:收件人或发件人(使用相关信息进行填充,如名字或地址)。新合并域通常默认为收件人域。
在 iPad 上前往 Pages 文稿 App
 。
。打开文稿,然后在要添加合并域处放置插入点或选择现有文本。
轻点屏幕顶部的
 ,轻点“邮件合并”,然后轻点
,轻点“邮件合并”,然后轻点  。
。【注】若要查看来自“通讯录”的完整域列表,请点按“更多域”。
合并域会添加到你的文稿中。如果选择现有文本,文本内容不会发生变化,但所选内容会转换为合并域。
若要从电子表格添加域选项,请参阅将电子表格添加为源文件。
【注】合并域添加后,你无法编辑占位符文本。
更改合并域
你可以更改合并域,方法是将收件人域切换为发件人域、更改填充合并域的信息或格式化地址域。
在 iPad 上前往 Pages 文稿 App
 。
。打开文稿,轻点屏幕顶部的
 ,轻点“邮件合并”,轻点要更改的合并域实例旁边的“信息”按钮,然后执行以下一项操作:
,轻点“邮件合并”,轻点要更改的合并域实例旁边的“信息”按钮,然后执行以下一项操作:将“收件人”域改为“发件人”域:轻点以打开“用作发件人域”。
更改用于填充域的信息: 轻点“合并域”,然后轻点一个新选项。
更改地址合并域的格式: 依次轻点“合并域”、“更多域”、“地址”,然后轻点以选取多行或单行格式。
拷贝和粘贴合并域
你可以拷贝合并域并将其粘贴到现有文稿内的新位置或另一个 Pages 文稿中。
在 iPad 上前往 Pages 文稿 App
 。
。打开包含现有合并域的文稿,选择文本(要复制的合并域的文本),然后轻点“拷贝”。
在页面上将域粘贴到新位置。
域会保持其原始设置。
如果拷贝合并域并将其粘贴到其他文件格式的文稿(如 Word 文件或纯文本文稿)中,合并域设置可能不会保留。
删除合并域
在 iPad 上前往 Pages 文稿 App
 。
。打开包含现有合并域的文稿,轻点屏幕顶部的
 ,轻点“邮件合并”,然后轻扫以删除合并域实例。
,轻点“邮件合并”,然后轻扫以删除合并域实例。
合并域会移除,但占位符文本会留在页面上。