
在 iPad 上将 Apple Pencil 与 Pages 文稿配合使用
你可以使用 Apple Pencil 在 iPad 上的 Pages 文稿中书写、创建绘图、给文稿添加注解以及选择和滚动,就像使用手指一样。在 Pages 文稿中使用 Apple Pencil 时,默认进入书写、绘图或注解视图。如果要使用 Apple Pencil 滚动和选择对象,你可以更改其默认设置。
【注】若要使用“随手写”功能将手写内容转换为文本,你必须有安装 iPadOS 14 或更高版本的兼容 iPad。“随手写”功能并非对所有语言都可用。有关更多信息,请参阅此支持文章。
为 Pages 文稿更改 Apple Pencil 的默认行为
如果要使用 Apple Pencil 滚动和选择对象,而非用于书写、绘图和注解,请更改其默认设置。Pages 文稿中的 Apple Pencil 设置仅应用到 Pages 文稿。如果你在一个文稿中更改了设置,它将应用到所有 Pages 文稿但不会影响其他应用程序,如 Keynote 讲演和 Numbers 表格。
在 iPad 上前往 Pages 文稿 App
 。
。打开文稿。
轻点
 ,然后轻点“设置”。
,然后轻点“设置”。打开“选择和滚动”。
Apple Pencil Pro 和 Apple Pencil(第 2 代)支持“轻点两下来切换”。“轻点两下来切换”打开后,你可以轻点两下 Apple Pencil 下半部分以快速打开和关闭“选择和滚动”。
如果将默认设置更改为“选择和滚动”,你仍可以使用 Apple Pencil 在 Pages 文稿中绘图或注解。若要绘图,请轻点工具栏中的 ![]() ,然后轻点“绘图”。若要添加注解,请轻点
,然后轻点“绘图”。若要添加注解,请轻点 ![]() ,然后轻点“智能注解”。
,然后轻点“智能注解”。
将手写内容转换为文本
“随手写”是一项 iPad 功能,可将手写内容转换为文本。将 Apple Pencil 与安装 iPadOS 14 或更高版本且支持该功能的 iPad 配对时,“随手写”功能默认打开。若要检查或关闭“随手写”设置,请前往“设置”![]() >“Apple Pencil”。
>“Apple Pencil”。
在 iPad 上前往 Pages 文稿 App
 。
。打开文稿。
使用 Apple Pencil 在要开始书写的正文(文字处理文稿)、文本框或形状或者表格单元格中轻点。
【注】在表格中,轻点要替换其所有内容的单元格。若要编辑单元格,请再次轻点单元格以将插入点放在要开始书写的位置。
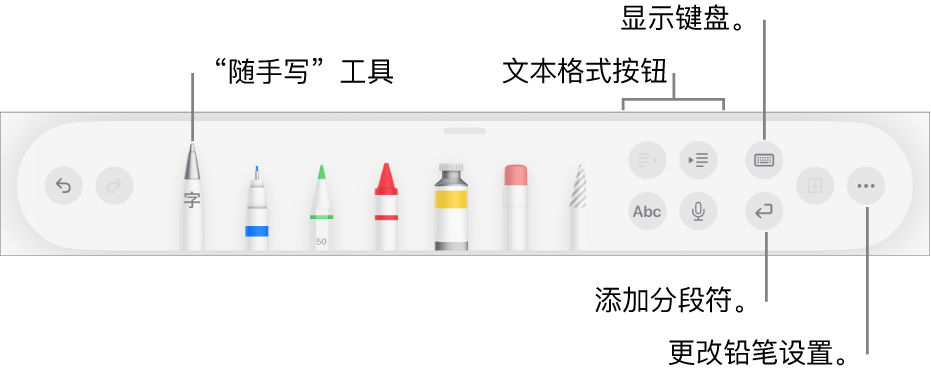
轻点屏幕底部工具栏中的“随手写”工具,然后开始书写。
即使你的手写内容超出文本区域边缘,“随手写”功能仍起作用。
【注】如果在“设置”中关闭了“随手写”功能,或者你的语言列表中没有支持“随手写”功能的语言,“随手写”工具不会显示在工具栏中。
使用 Apple Pencil 输入文本时,你可以执行以下任一项操作:
删除字词:划掉即可。
插入文本:在文本区域中轻点并按住,然后在出现的空白处开始书写。
连接或分隔字符:在字符之间画一条垂直线。
选择文本:圈住文本,或在文本上画一条线。用手指拖移选择控制柄以更改所选内容。
开始新段落:轻点屏幕底部工具栏中的
 。
。显示键盘:轻点工具栏中的
 ,然后轻点键盘按键以改正文本、删除字符、添加空格等。
,然后轻点键盘按键以改正文本、删除字符、添加空格等。更改为其他支持的语言:轻触工具栏中的
 ,然后轻点要使用的语言(该键盘必须已添加到“设置”>“通用”>“键盘”>“键盘”中)。该按钮简要显示所选语言的首字母(例如,美式英语显示为 EN)。
,然后轻点要使用的语言(该键盘必须已添加到“设置”>“通用”>“键盘”>“键盘”中)。该按钮简要显示所选语言的首字母(例如,美式英语显示为 EN)。撤销上次操作:轻点工具栏中的
 。轻点多次可撤销你最近执行的所有操作。
。轻点多次可撤销你最近执行的所有操作。添加新文本框:在页面布局文稿中,从其他文本区域(如其他文本框或者所选的表格或表格单元格)之外的区域开始书写。这样就会为你的文本创建新文本框。
“随手写”工具选中时,工具栏包含的按钮还可用于缩进文本,更改字体,为文本应用粗体、斜体或下划线,更改字体大小,对齐文本,以及插入分页符、书签和其他格式。
若要获得更多书写空间,请将工具栏控制柄拖到屏幕的任一角。若要返回到完整大小的工具栏,请轻点最小化后的工具栏。若要将工具栏设为在书写时自动最小化,请轻点 ![]() ,然后打开“自动最小化”。
,然后打开“自动最小化”。