
在 iPad 上的 Pages 文稿中设定默认字体
你可以为“基本”类别中的模板设定默认字体和字体大小。每次你使用这些模板开始新文稿时,将使用你喜欢的字体和字体大小。
对于其他模板,你可以为段落样式设定你自己的字体,然后将模板存储为自定义模板。下次开始新文稿时,从模板选取器中“我的模板”部分选取你的自定义模板,然后开始键入即可。
为“基本”模板设定默认字体和字体大小
你选取的字体和字体大小将应用到正文段落样式。其他段落样式使用相同字体,它们的大小会根据原始模板的字体大小关系而变化。例如,如果选取了 Lucida Grande 和 12 点,“空白”模板中的“标题”段落样式将使用 Lucida Grande,其大小为 33 点而非 30 点。
在 iPad 上前往 Pages 文稿 App
 。
。打开文稿,轻点
 ,轻点“设置”,然后轻点“用于新文稿的字体”。
,轻点“设置”,然后轻点“用于新文稿的字体”。打开“设定字体和大小”。
轻点“字体”,为正文段落样式选取一种字体,然后轻点“返回”。
若要为正文段落样式设定大小,请轻点
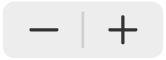 。
。
设置更新后会应用到所有新的文稿;现有文稿的字体不会更改。如果你之后想要将模板复原到其原始字体,请关闭“设定字体大小”。
使用所选字体创建自定义模板
在 iPad 上前往 Pages 文稿 App
 。
。轻点任意模板以打开它。
轻点
 ,选取要修改的段落样式,然后轻点“文本”以返回。
,选取要修改的段落样式,然后轻点“文本”以返回。【提示】你无需修改模板中的每个段落样式;例如,对于简单的信函或文稿,你不妨仅修改正文文本样式和小标题样式。
在“字体”部分中,为所选的段落样式选取一种字体和字体大小。
你还可以使用“字体”部分的其他控制来选取字符样式(如粗体和斜体)和更改文本颜色。
轻点显示在段落样式旁边的“更新”按钮。
默认的样式将基于你的更改而更新。你可以给样式重新命名和删除样式(删除不想保留的样式)。
若已在模板中键入,请删除任何不想在每次打开模板时出现的文本。
例如,你可能想要将自己的姓名和地址包括在信函模板中,但不包括为设置段落样式而键入的示例文本。
完成后,轻点
 ,轻点“导出”,然后轻点“Pages 文稿模板”。
,轻点“导出”,然后轻点“Pages 文稿模板”。轻点“添加到模板选取器”。
在模板选取器中,轻点新模板(显示在“我的模板”部分中),然后为你的模板键入名称。
轻点“完成”。