
在 Mac 上的“照片”中编辑照片的基础知识
你可以使用“照片”编辑工具轻松对照片进行简单更改,如进行旋转或裁剪以获取最适合镶框的照片。你还可以使用十多种复杂的调整来更改曝光和颜色,移除斑点或瑕疵,消除红眼,更改白平衡等等。
若要进行更高级的调整,你可以使用“色阶和曲线”控制来修改照片不同区域的的亮度、对比度和色调范围。请参阅将色阶调整应用到照片和将曲线调整应用到照片。你还可以增强和更改视频和实况照片。请参阅更改和增强视频和更改实况照片。
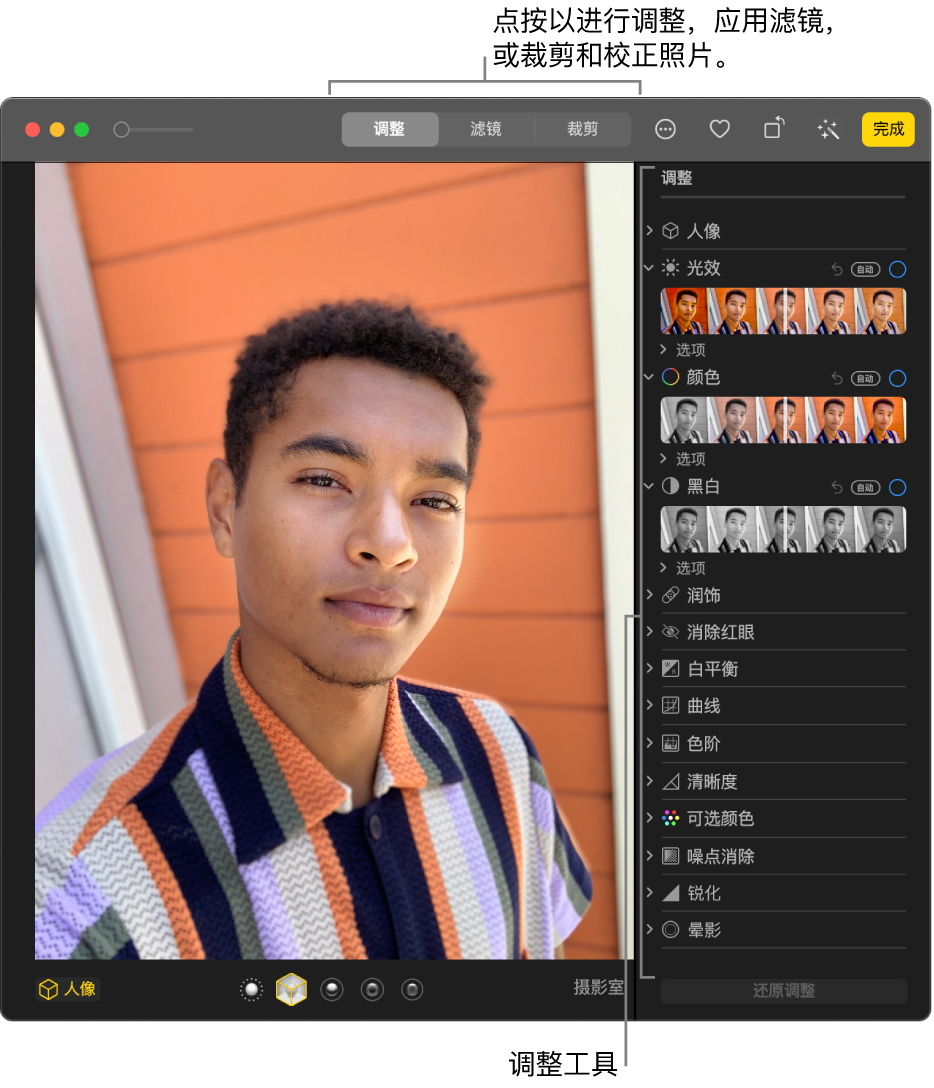
更改照片或视频时,“照片”将保留原片,以便你始终可以撤销更改并复原到原始外观。
你对照片或视频所做的更改将反映在该照片或视频在图库中出现的每个位置,如每个相簿、项目等。如果你只想要让照片或视频的某个版本看起来与众不同,请先复制该项目,然后处理副本。
编辑照片或视频
在 Mac 上的“照片” App
 中,执行以下一项操作:
中,执行以下一项操作:连按照片或视频缩略图,然后点按工具栏中的“编辑”。
选择照片或视频缩略图,然后按下 Return 键。
执行以下任一项操作:

放大或缩小照片:点按或拖移“缩放”滑块。
调整:点按“调整”以显示调整工具。请参阅调整照片的光效、曝光等。
应用滤镜:点按“滤镜”以显示你可以应用来更改照片或视频外观的滤镜。请参阅使用滤镜来更改照片的外观。
裁剪图像:点按“裁剪”以显示用于裁剪照片或视频的选项。请参阅裁剪和校正多张照片。
旋转照片或视频:点按工具栏中的“旋转”按钮
 来逆时针旋转图像。继续点按,直到获得想要的方向。按住 Option 键点按该按钮以顺时针旋转图像。
来逆时针旋转图像。继续点按,直到获得想要的方向。按住 Option 键点按该按钮以顺时针旋转图像。自动增强照片或视频:点按“自动增强”按钮
 以自动调整照片或视频的颜色和对比度。若要移除更改,请按下 Command-Z 或点按“复原到原始状态”。
以自动调整照片或视频的颜色和对比度。若要移除更改,请按下 Command-Z 或点按“复原到原始状态”。
若要停止编辑,请点按“完成”或按下 Return 键。
编辑照片或视频时,你可以按下箭头键以切换到其他项目。
复制照片
若要创建不同版本的照片或视频,请复制该项目并处理副本。
在 Mac 上的“照片” App
 中,选择想要拷贝的项目。
中,选择想要拷贝的项目。选取“图像”>“复制 1 张照片”(或按下 Command-D)。
如果要复制实况照片,请点按“复制”以包括视频部分,或者点按“复制为静态照片”以仅包括静止图像。
创建重复项目时,边栏中会显示“重复项目”相簿。重复项目会一直保留在“重复项目”相簿中,除非你调整或更改其中一个项目的效果。添加或导入至图库的重复项目可能需要一些时间处理才能识别为重复项目并放在“重复项目”相簿中。
比较编辑前后的照片或视频
编辑项目时,可以将编辑后的版本与原始版本进行比较。
在 Mac 上的“照片” App
 中,连按照片或视频以打开,然后点按工具栏中的“编辑”。
中,连按照片或视频以打开,然后点按工具栏中的“编辑”。若要查看原始图像,请点按住“未调整”按钮或按住 M 键。
松开该按钮或 M 键来查看编辑后的项目。
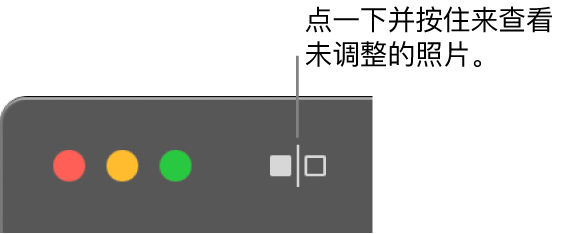
拷贝和粘贴调整
调整照片或视频后,你可以拷贝所做的调整并将其粘贴到其他项目上。你一次只能将调整粘贴到一个项目上。
【注】你不能拷贝和粘贴润饰工具、消除红眼工具、裁剪工具或第三方扩展中的设置。
在 Mac 上的“照片” App
 中,连按已调整的项目,然后点按工具栏中的“编辑”。
中,连按已调整的项目,然后点按工具栏中的“编辑”。选取“图像”>“拷贝调整”。
连按要应用调整的项目,然后点按“编辑”。
选取“图像”>“粘贴调整”。
你也可以在编辑视图中按住 Control 键点按一个项目,然后选取“拷贝调整”或“粘贴调整”。
你可以快速移除对照片或视频的更改。若要撤销最后一次更改,请选取“编辑”>“撤销”,或按下 Command-Z。若要放弃所有更改并重新开始,请选择该项目并选取“图像”>“复原到原始状态”。