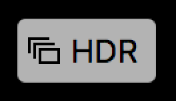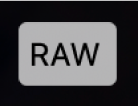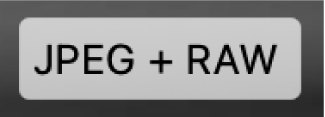在 Mac 上使用“照片”为照片添加标题、说明等内容
您可以查看和添加照片相关信息。例如,您可以查看照片的拍摄日期和时间、拍摄照片的相机的相关信息以及表示照片状态的标记。您可以给照片分配标题和说明、添加或更改照片的位置,以及更改照片的日期和时间信息。您可以选择多张照片并一次性添加或更改其相关信息。
【提示】您可以使用“标记”工具直接将文本说明、日期、箭头和其他形状添加到照片。请参阅使用“标记”在照片上书写或涂鸦。
查看并添加关于照片的信息
您可以使用“信息”窗口来查看或更改照片的相关信息。
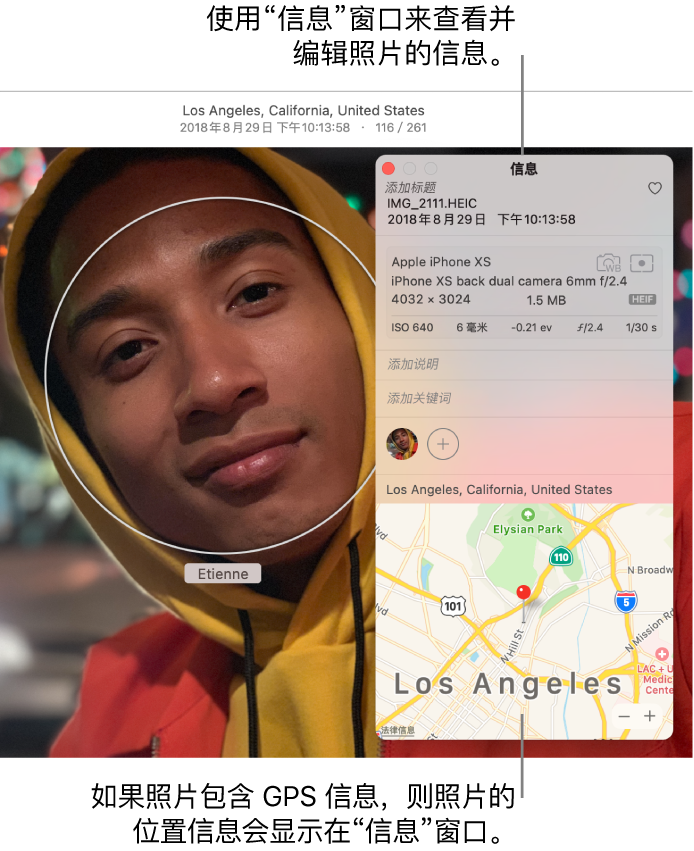
在 Mac 上的“照片” App
 中,连按照片以查看它,然后点按工具栏中的“信息”按钮
中,连按照片以查看它,然后点按工具栏中的“信息”按钮  或按下 Command-I。
或按下 Command-I。编辑以下任一项:
标题:在“信息”窗口顶部的“标题”栏中输入名称。
【提示】若要快速向“照片”主窗口中的照片添加标题,请选取“显示”>“元数据”>“标题”,将指针放到某张照片上并点按其下方出现的栏,然后键入名称。
说明:在“说明”栏中输入说明。
个人收藏:点按“个人收藏”按钮
 以将照片标记为个人收藏(照片显示在“个人收藏”相簿中)。再次点按该按钮可取消标记。
以将照片标记为个人收藏(照片显示在“个人收藏”相簿中)。再次点按该按钮可取消标记。关键词:在“关键词”栏中输入关键词。键入时,“照片”将提示您之前使用过的关键词。完成关键词填写后请按下 Enter 键。
若要移除关键词,请选择该关键词并按下 Delete 键。
人物:点按“添加”按钮
 并键入姓名以标识人物。
并键入姓名以标识人物。若要标识一张照片中的多个人物,请点按“添加”按钮
 并将面孔标识符拖到每个您要标识的人上。
并将面孔标识符拖到每个您要标识的人上。位置:在“位置”栏中输入位置。您还可以拷贝和粘贴位置信息。若要更改位置,请搜索其他位置或拖移地图上的大头针。(如果您的电脑尚未接入互联网,那么就不能分配位置。)
显示标题、其他元数据和标记
您可以显示分配给照片的标题、元数据(每张照片的相关信息,例如其标题或文件名)以及标记(标识照片是否已编辑、已添加关键词等)。
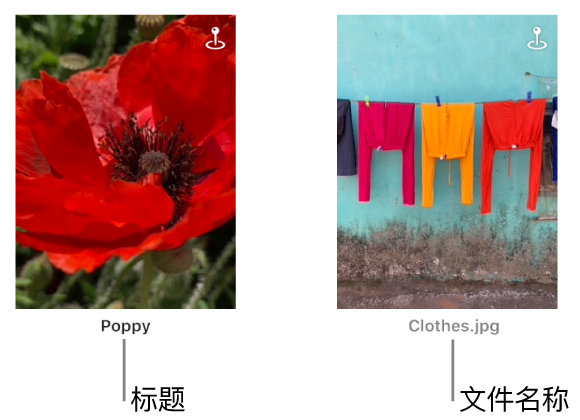
在 Mac 上的“照片” App
 中,选取“显示”>“元数据”>“[元数据名称]”。
中,选取“显示”>“元数据”>“[元数据名称]”。
标记 | 含义 | ||||||||||
|---|---|---|---|---|---|---|---|---|---|---|---|
| 照片已编辑。 | ||||||||||
| 照片已添加关键词。 | ||||||||||
| 已在地图上标识照片的位置。 | ||||||||||
| 已将照片标记为个人收藏。 | ||||||||||
| 项目是视频、慢动作或延时摄影剪辑。 | ||||||||||
| 原片储存在其他位置(并非 Mac 上的照片图库)。 | ||||||||||
| 原片作为高动态范围 (HDR) 照片拍摄,通过三张不同曝光值的照片来进行合成。 | ||||||||||
| 原片作为 RAW 照片拍摄。照片作为包括 JPEG 版本的 RAW 照片拍摄时,标记会显示为 JPEG + RAW。 | ||||||||||
| 项目为实况照片。 | ||||||||||
| 项目为设定为“来回播放”的实况照片。 | ||||||||||
| 项目为设定为“循环播放”的实况照片。 | ||||||||||
| 项目为设定为“长曝光”的实况照片。 | ||||||||||
| 项目为人像照片。 | ||||||||||
更改照片的日期和时间
您可以更改与照片关联的日期和时间。例如,如果前往的地点时区发生了变化,而相机记录的是您居住地的日期和时间,而非对应于当前所处位置。
在 Mac 上的“照片” App
 中,选择想要更改的照片。
中,选择想要更改的照片。选取“图像”>“调整日期和时间”。
【提示】您还可以连按“信息”窗口中显示的日期以更改日期。若要显示照片的“信息”窗口,请连按照片,然后点按工具栏中的“信息”按钮
 。
。在“调整后的时间”栏中输入想要的日期和时间。
必要时点按地图上的某个时区并选取距离最近的城市。
点按“调整”。
移除照片的位置信息
您可以移除照片的位置信息或者恢复其原始位置信息。
在 Mac 上的“照片” App
 中,选择想要更改的照片。
中,选择想要更改的照片。选取“图像”>“位置”,然后选取“隐藏位置”或“复原到原始位置”。
如果给没有位置信息的照片手动分配位置信息,则“复原到原始位置”会移除您所分配的位置信息。