
使用 iCloud 照片将照片储存在 iCloud 中
借助 iCloud 照片,您照片图库中的所有照片和视频都将储存在 iCloud 中,因此可以从 Mac、PC、iOS 设备、Apple TV 和 iCloud.com 上进行访问。
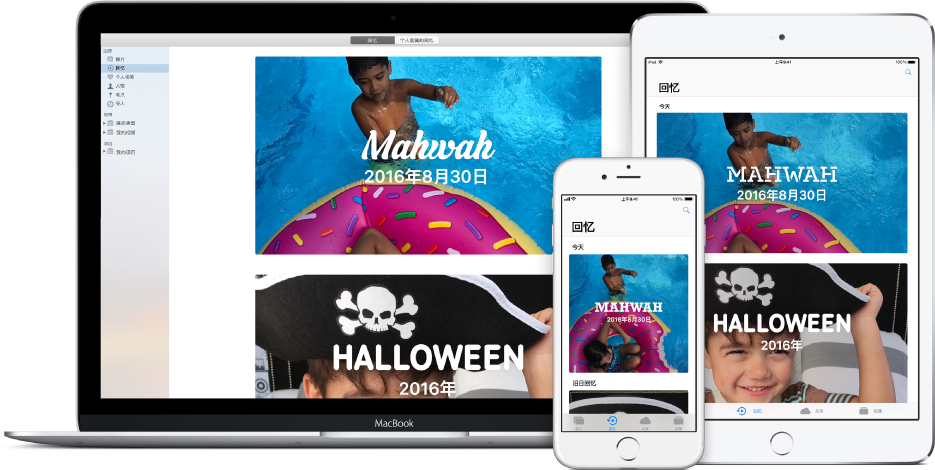
添加到“照片”或使用 iOS 设备拍摄的任何新照片都会出现在打开了 iCloud 照片的所有设备上。每个设备上照片和相簿的整理方式都相同,而且如果编辑或移除了项目,您会在所有设备上看到相应的更改。
设置 iCloud 照片前,请将 Mac 上的 macOS 或 iOS 设备上的 iOS 更新到最新版本。请参阅 Apple 支持文章:设置和使用 iCloud 照片。
打开 iCloud 照片
如果尚未登录 iCloud,请选取苹果菜单 ![]() >“系统偏好设置”,然后点按“iCloud”并使用您的 Apple ID 和密码登录。
>“系统偏好设置”,然后点按“iCloud”并使用您的 Apple ID 和密码登录。
在 Mac 上的“照片”应用
 中,选取“照片”>“偏好设置”,然后点按“iCloud”。
中,选取“照片”>“偏好设置”,然后点按“iCloud”。选择“iCloud 照片”复选框。
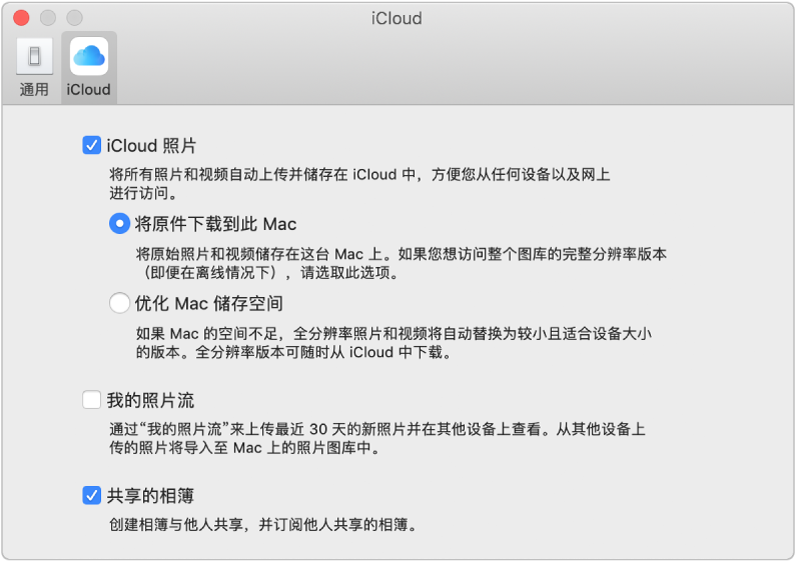
选择以下其中一个选项:
将原件下载到此 Mac:将完整大小版本的照片同时储存在 Mac 上和 iCloud 中。
优化 Mac 储存空间:储存空间有限时在 Mac 上储存照片的较小版本,而在 iCloud 中保留完整大小的原始照片。选取此选项以节省 Mac 上的储存空间。若要将原件恢复到 Mac 上,只需选择“将原件下载到此 Mac”。
【注】如果选择了此选项且储存空间不足,则只有实况照片的静止图像会储存在 Mac 上。打开实况照片后,便会从 iCloud 下载视频部分供您播放。
首次打开 iCloud 照片时,将照片上传到 iCloud 需要一段时间。照片上传期间您可以继续使用“照片”。
【提示】若要临时暂停通过 iCloud 照片上传或下载照片和视频,请点按边栏中的“照片”,点按工具栏中的“时刻”,然后点按“时刻”视图底部的“暂停”按钮。“照片”将暂停上传和下载 24 小时,然后自动继续。
iCloud 照片不会储存您的项目或智能相簿。若要保留这些备份,请确保将图库备份到其他储存设备。
您可以拥有多个照片图库,但是 iCloud 照片仅保持“系统照片图库”中的照片和视频最新。请参阅系统照片图库概览和将图库指定为“系统照片图库”。
删除 iCloud 照片中的项目
若要删除 iCloud 照片中的项目,只需将其从“照片”图库中删除即可。
在 Mac 上的“照片”应用
 中,选择想要删除的项目,然后按下 Delete 键。
中,选择想要删除的项目,然后按下 Delete 键。
删除的照片和视频不会立即从图库中移除;系统会将其放在“最近删除”相簿中,保留所显示的天数,然后再删除。若要立即移除项目以便它们在任何使用 iCloud 照片的设备上都不再可用,请参阅在“照片”中删除照片或恢复删除的照片。
停止使用 iCloud 照片
【重要事项】如果关闭 iCloud 照片,系统会提示您选择“照片”偏好设置“iCloud”面板中的“将原件下载到此 Mac”,以便将原始照片从 iCloud 下载到您的 Mac。请务必等原件下载完毕后再关闭 iCloud 照片。
在 Mac 上的“照片”应用
 中,选取“照片”>“偏好设置”,然后点按“iCloud”。
中,选取“照片”>“偏好设置”,然后点按“iCloud”。取消选择“iCloud 照片”复选框。
如果想要在所有设备上关闭 iCloud 照片,请打开“系统偏好设置”的“iCloud”面板,点按“管理”按钮,点按“照片图库”,然后点按“禁用并删除”。
关闭 iCloud 照片后,您在 Mac 上对照片所做的编辑不会出现在其他设备上,且拍摄的新照片不会添加到 Mac 上的“照片”应用中。您的图库将保留在 iCloud 中,在其他使用 iCloud 照片的设备上可用。
【警告】如果在所有的设备上都关闭了 iCloud 照片,您的照片和视频将于 30 天后从 iCloud 中删除,在此期间您可以通过点按“撤销删除”来取消该操作,否则将无法恢复这些项目。