
在 Mac 上添加、更改或删除提醒事项
为待办事项、项目、购物和需要跟踪的任何事情添加提醒事项,并使用列表来整理您的提醒事项。您甚至可以在使用其他应用时添加一个提醒事项,提醒您返回该应用中正在做的事情,比如返回 Safari 浏览器中浏览的页面。您可以随时更改提醒事项的详细信息和列表名称等。新建的提醒事项以及做出的更改会出现在您所有设置了同一个帐户的设备上。
添加提醒事项
在 Mac 上的“提醒事项”应用
 中,选择左侧的某个提醒事项列表,然后点按右上方的添加按钮
中,选择左侧的某个提醒事项列表,然后点按右上方的添加按钮  (或使用触控栏)。
(或使用触控栏)。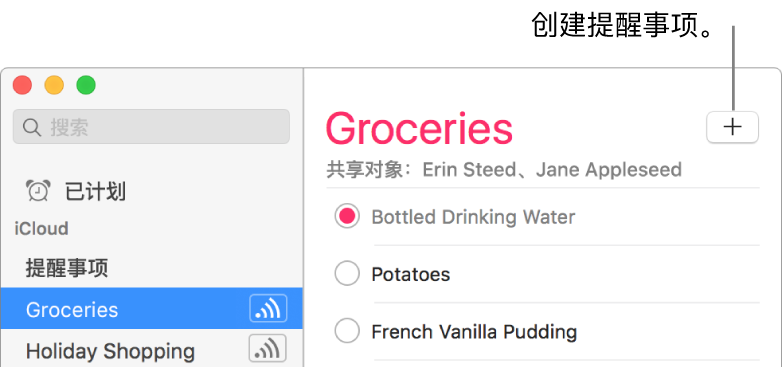
输入提醒事项的文本,然后按下 Return 键。
询问 Siri。像这样说:
“提醒我去买灯泡”
“在我的购物列表里添加香蕉”
添加或更改提醒事项详细信息
在 Mac 上的“提醒事项”应用
 中,将指针置于提醒事项上方,然后点按简介按钮
中,将指针置于提醒事项上方,然后点按简介按钮  ,或者连按提醒事项名称旁边的空白区域。
,或者连按提醒事项名称旁边的空白区域。请执行以下一项操作。
更改名称:输入新名称。
您也可以直接点按提醒事项列表中的提醒事项名称,然后更改名称。
到达或者离开一个位置时收到提醒:选择某一天,指定某个位置,或两者。请参阅设定提醒事项的通知。
您也可以选取“显示”>“显示日历”,然后将一个提醒事项拖移到边栏中日历上的某个日期。若要拖移提醒事项,请点按其名称右侧的空白区域。
添加笔记:输入备注。
更改优先级:点按优先级弹出式菜单,然后选取一个选项。
感叹号会显示在提醒事项列表中以表示优先级:一个感叹号表示低优先级,两个感叹号表示中等优先级,三个感叹号表示高优先级。
您也可以通过以下方法来更改优先级:选择一个或多个提醒事项,然后按下 Command-1 表示低优先级,按下 Command-2 表示中等优先级,按下 Command-3 表示高优先级,或按下 Command-4 表示没有优先级。
【提示】若要针对常去地址(例如工作地点或家庭地址)轻松创建位置提醒事项,请将这些地址添加到“通讯录”的名片中。之后,当您设定位置提醒事项时,建议位置的列表会包括名片中的地址。
从其他应用添加提醒事项
使用其他应用时,无需切换到“提醒事项”,即可提醒您自己返回该应用中的某个网页、电子邮件、地图位置或其他内容。例如,您可以针对以下内容创建提醒事项:在 Safari 浏览器中浏览的网页、在“备忘录”中所选的备忘录、“地图”中的位置或路线,或者“通讯录”中所查看的名片。
询问 Siri。像这样说:“明天提醒一下我这个”。进一步了解 Siri。

在 Mac 上使用其他应用时,选择可以共享的内容,点按“共享”按钮
 ,然后选取“提醒事项”。
,然后选取“提醒事项”。如果应用中没有共享按钮,请按住 Control 键点按您想要记住的内容,然后选取“共享”>“提醒事项”。例如,您可以按住 Control 键点按“邮件”信息的主题来创建针对邮件的提醒事项,或者点按“日历”日程的标题来创建针对日程的提醒事项。
FaceTime 通话可让您在拒绝电话时创建一个提醒事项。请参阅接听 FaceTime 来电。
在部分应用中,“共享”菜单不包含“提醒事项”,因此您不能使用其来为所选的项目或位置创建提醒事项。
添加或更改提醒事项的详细信息,然后点按“添加”。
以下是您从其他应用添加提醒事项时可以添加或更改的内容:
提醒事项列表:点按对话框左下角的弹出式菜单,然后选取一个提醒事项列表。
名称:选择信息按钮
 旁边的名称,然后输入一个新名称。
旁边的名称,然后输入一个新名称。通知或优先级:点按信息按钮
 ,然后指定通知的时间或地点,或者设定优先级。若要进一步了解提醒事项通知,请参阅设定提醒事项的通知。感叹号会显示在提醒事项列表中以表示优先级:一个感叹号表示低优先级,两个感叹号表示中等优先级,三个感叹号表示高优先级。
,然后指定通知的时间或地点,或者设定优先级。若要进一步了解提醒事项通知,请参阅设定提醒事项的通知。感叹号会显示在提醒事项列表中以表示优先级:一个感叹号表示低优先级,两个感叹号表示中等优先级,三个感叹号表示高优先级。备忘录:在名称下方输入备注。
一个应用图标将添加到您的提醒事项中,这样您就可以返回到创建提醒事项的项目中,如 Safari 浏览器网页、“邮件”信息或“地图”位置。
删除提醒事项
如果您不需要保留某个提醒事项,可以删除它。如果您要再次查看它,可以将该提醒事项标记为完成。
在 Mac 上的“提醒事项”应用
 中,选择提醒事项以进行删除,然后按下 Delete 键。
中,选择提醒事项以进行删除,然后按下 Delete 键。
您可以设置通知以在提醒事项快到期时提醒您,或在到达目的地时标记为完成。