
在 Mac 上添加或更改提醒事项
为待办事项、项目、购物和其他任何您想要跟踪的事项添加提醒事项。使用子任务来进一步整理您的列表。例如,按超市货架整理购物清单。新建的提醒事项以及做出的更改会显示在您所有使用同一个帐户设置的 Apple 设备上。
【注】本手册所述全部“提醒事项”功能在使用升级后的 iCloud 提醒事项时可用。某些功能在使用其他提供商的帐户时不可用。
添加提醒事项
将提醒事项添加到列表时,日期栏、位置栏、标签栏和旗标可供您快速输入。
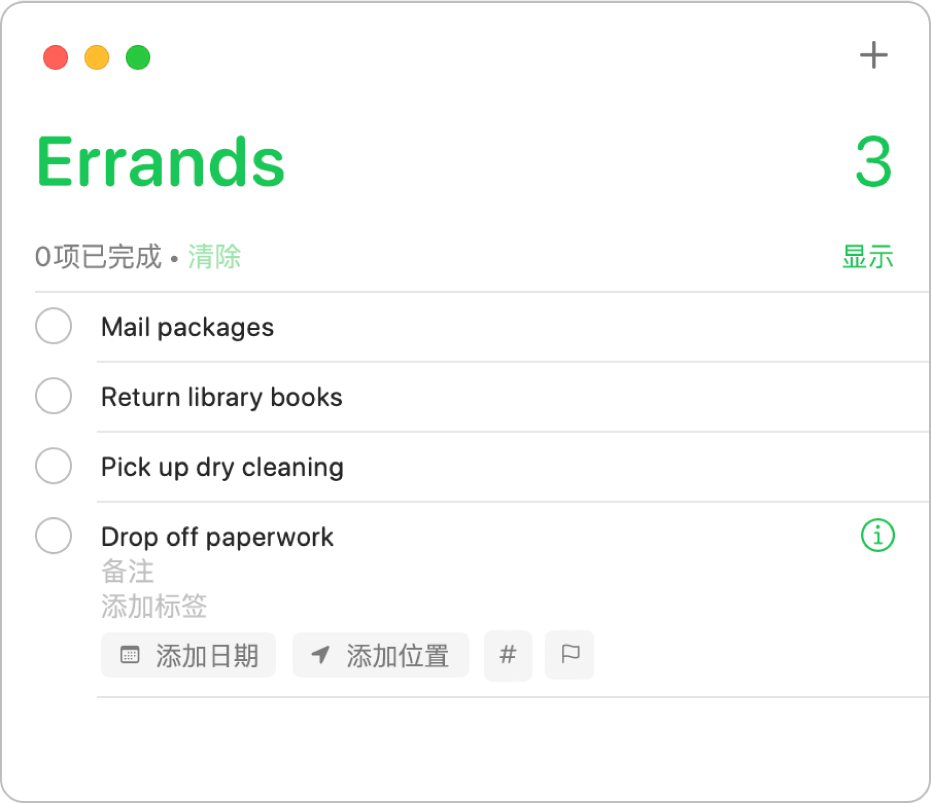
在 Mac 上的“提醒事项” App
 中,选择边栏中的提醒事项列表。
中,选择边栏中的提醒事项列表。点按右上角的“添加”按钮
 (或使用触控栏)。
(或使用触控栏)。输入提醒事项的标题。
请执行以下任一项操作:
添加备注:在提醒事项文本下方键入备注。按下 Option-Return 键可在备注中另起一行。
在某个日期和时间接收提醒:点按“添加日期”,选取一个建议的日期或点按“自定”使用日历来挑选一个日期。输入日期后,您可以点按“添加时间”,然后选取一个建议的时间。如果没有输入时间,则提醒事项为全天提醒事项。
到达或者离开一个位置时收到提醒:点按“添加位置”,然后选取一个建议的位置或开始键入位置的名称并选取一个建议。
给提醒事项添加标签:点按“标签”按钮,然后选取现有标签或点按“新标签”来创建并应用新标签。
给提醒事项添加旗标:点按旗标按钮。
若要将多个提醒事项快速添加到同一个列表,请在输入每一个提醒事项后按下 Return 键。
Siri:像这样说:
“记得去拿灯泡”
“把香蕉添加到我的采购清单”
使用自然语言添加提醒事项
在提醒事项中使用自然语言更快速地创建提醒事项。
在 Mac 上的“提醒事项” App
 中,选择边栏中的提醒事项列表。
中,选择边栏中的提醒事项列表。点按右上角的“添加”按钮
 (或使用触控栏)。
(或使用触控栏)。键入提醒事项,包括您想要接收提醒的日期或时间。
例如,提醒事项可以是“每周三下午 5 点带玛丽去合唱团训练”、“星期五下午 4 点租电影”或“星期六支付账单”。
点按一个建议的日期。
使用检查器更改或添加更多提醒事项详细信息
创建提醒事项后,您可以使用检查器更改详细信息或添加更多详细信息。除了日期、时间和位置栏之外,检查器还包括一些其他栏位,便于您设置重复提醒事项、给某人发信息时获得提醒以及将 URL 或图像添加到提醒事项。
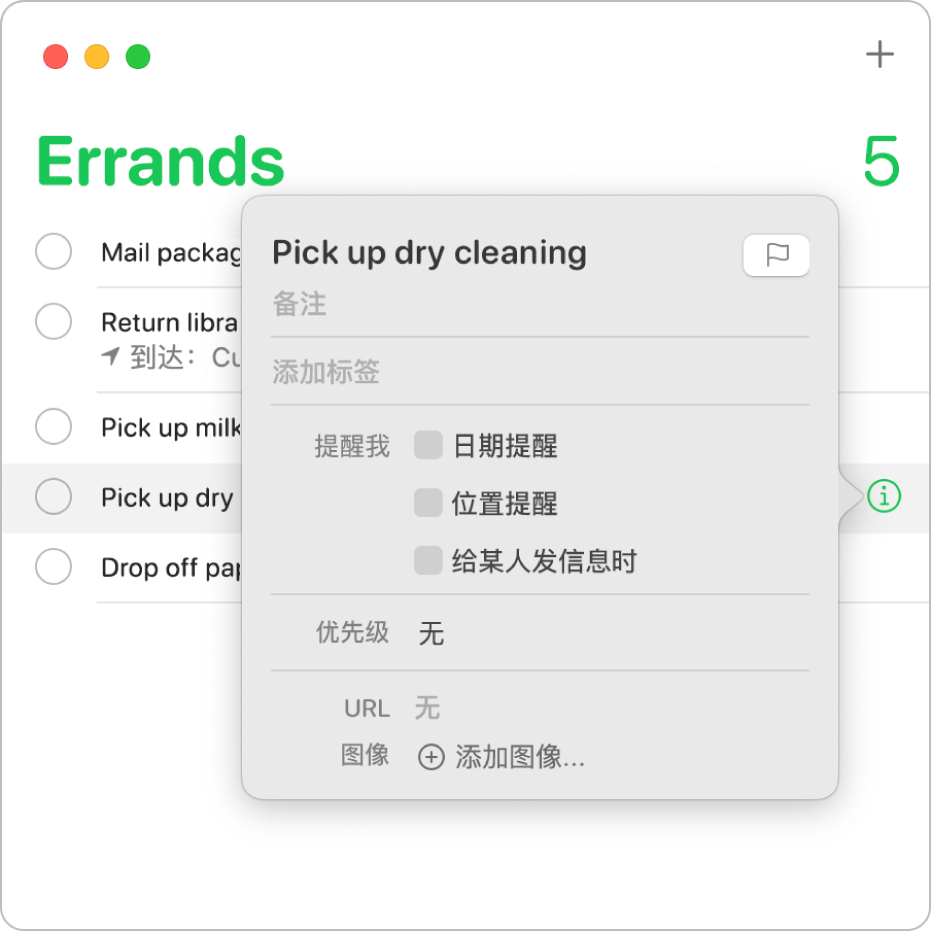
在 Mac 上的“提醒事项” App
 中,将指针放在提醒事项上,然后点按简介按钮
中,将指针放在提醒事项上,然后点按简介按钮  。
。您还可以选择提醒事项,然后使用触控栏。
请执行以下一项操作。
更改提醒事项标题:选择当前文本,然后键入新文本。
添加备注:在提醒事项文本下方键入备注。
给提醒事项添加标签:点按“添加标签”栏,然后选取标签。或者键入新标签。
给提醒事项添加旗标:点按旗标按钮。
在某个日期和时间接收提醒:选择“日期提醒”复选框,点按日期,然后使用日历挑选一个日期或者在月、日和年栏位键入日期。输入日期后,选择“在指定时间”复选框,然后在小时栏和分钟栏中键入时间,或者保持不选中使其成为全天提醒事项。
如果想要在重复计划上接收提醒,请将指针放在重复字段上,点按弹出式菜单,然后选取一个选项。若要为重复计划设定结束日期,请将指针放在结束重复字段上,点按弹出式菜单,选取“于日期”,然后使用日历挑选一个日期或者在月、日和年栏位中键入日期。
到达或者离开一个位置时收到提醒:选择“位置提醒”复选框,点按“输入位置”栏,选取一个建议的位置或者键入位置并选择一个建议的位置,然后选择“到达”或“离开”。
给某人发信息时接收提醒:选择“给某人发信息时”复选框,点按“添加联系人”,然后选取一位联系人。
更改优先级:将指针放在优先级栏上,点按弹出式菜单,然后选取一个选项。感叹号会显示在提醒事项列表中以表示优先级:一个感叹号表示低优先级,两个感叹号表示中等优先级,三个感叹号表示高优先级。
添加 URL:点按 URL 栏并键入网址。
添加图像:点按“添加图像”,选取“照片”,选择一个或多个图像,然后将图像拖到提醒事项中。如果身边有 iPhone 或 iPad,您可以选择拍照、扫描文稿或添加速绘。
【提示】若要针对常去地址(例如工作地点或家庭地址)轻松创建位置提醒事项,请将这些地址添加到“通讯录”的名片中。之后,当您设定位置提醒事项时,建议位置的列表会包括名片中的地址。