在 iPhone、iPad 或安卓设备上使用 Shazam 识别歌曲
你可以在 iPhone、iPad 或安卓设备上以多种方式识别周围播放的音乐。
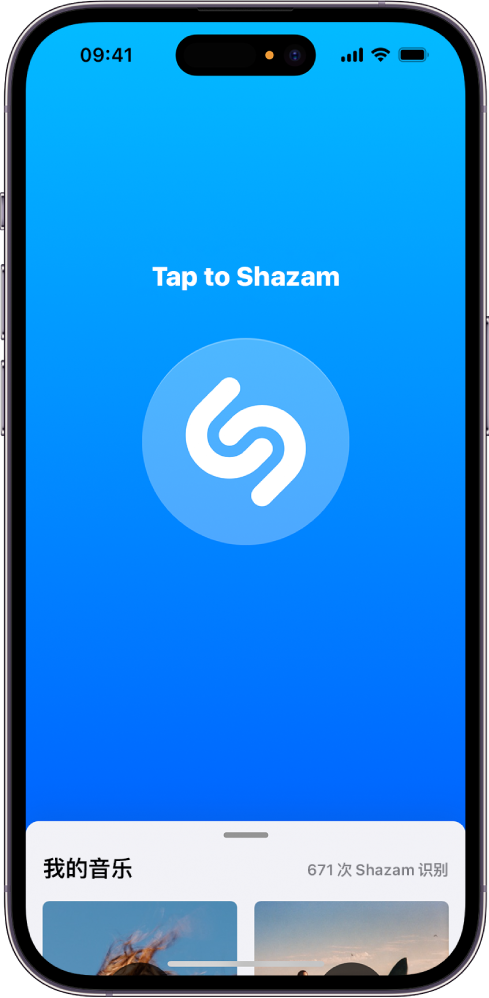
为确保你的设备设置正确以获得出色的 Shazam 体验以及保存识别的歌曲,请参阅使用 Shazam 前。
【注】Shazam 不会录制或储存检测到的音频,Apple 无法访问设备上采集的音频。若要了解更多信息,请参阅 Shazam 和隐私以及 Apple 隐私政策。
识别身边或其他 App 中播放的歌曲
使用 Shazam App 快速识别身边或设备上其他 App(如 TikTok、YouTube 或 Instagram)中播放的歌曲。
在 iPhone、iPad 或安卓设备上,执行以下一项操作:
前往 Shazam App
 ,然后轻点 Shazam 按钮
,然后轻点 Shazam 按钮  。
。按住主屏幕上的 Shazam App 图标,然后轻点“立即 Shazam”。
如果是首次使用 Shazam,请按照所有屏幕指示操作以允许访问麦克风和位置。
曲目屏幕打开,识别的歌曲会显示并保存到 Shazam App 中。
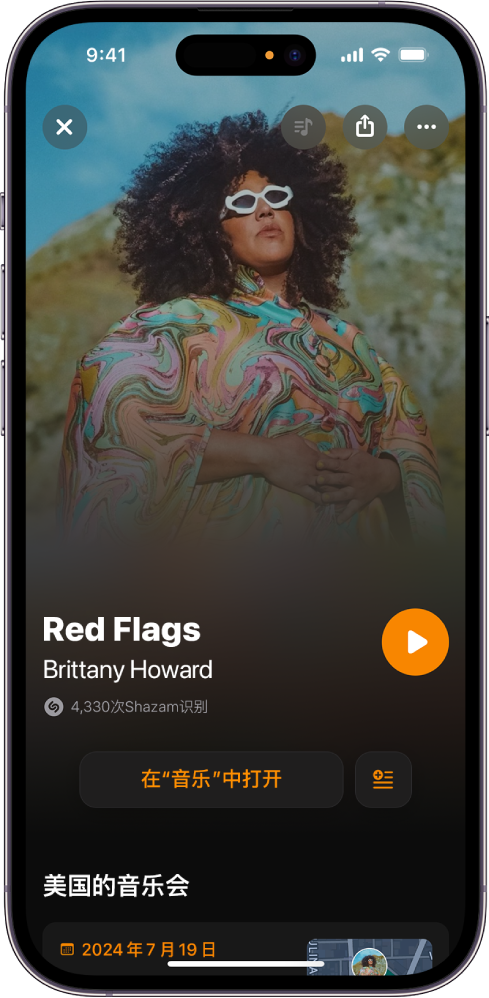
曲目屏幕中的歌曲和艺术家下方会显示所有即将举行的音乐会。请参阅通过 Shazam 发现音乐会。
你可以在登录 Apple 账户的 iPhone 或 iPad 或者通过电子邮件或谷歌账户登录的安卓设备上访问 Shazam App 中自己的歌曲。
你可以在未接入互联网时识别歌曲。Shazam 会记住请求,在重新联网后识别歌曲(如果在 Shazam 音乐曲库中可用),然后将其添加到你的精选集。
自动识别歌曲
想要识别并保存某一集电视节目中的所有歌曲,或在喜爱的餐厅中所听到的歌曲?打开“Shazam 自动识别”让 Shazam 自动识别音乐,包括在你切换到其他 App 或设备锁定时。
若要打开“Shazam 自动识别”,请前往 Shazam App
 ,然后执行以下一项操作:
,然后执行以下一项操作:在 iPhone 或 iPad 上:按住 Shazam 按钮
 。
。在安卓设备上:按住 Shazam 按钮
 ,轻点“Shazam 自动识别”,轻点以打开“连续模式”,然后轻点“确认”。
,轻点“Shazam 自动识别”,轻点以打开“连续模式”,然后轻点“确认”。在设备的主屏幕上:按住 Shazam App 图标,然后轻点“Shazam 自动识别”。
在 iPhone 或 iPad 上,所有识别的歌曲均会保存到 Shazam App 的“我的音乐”中。
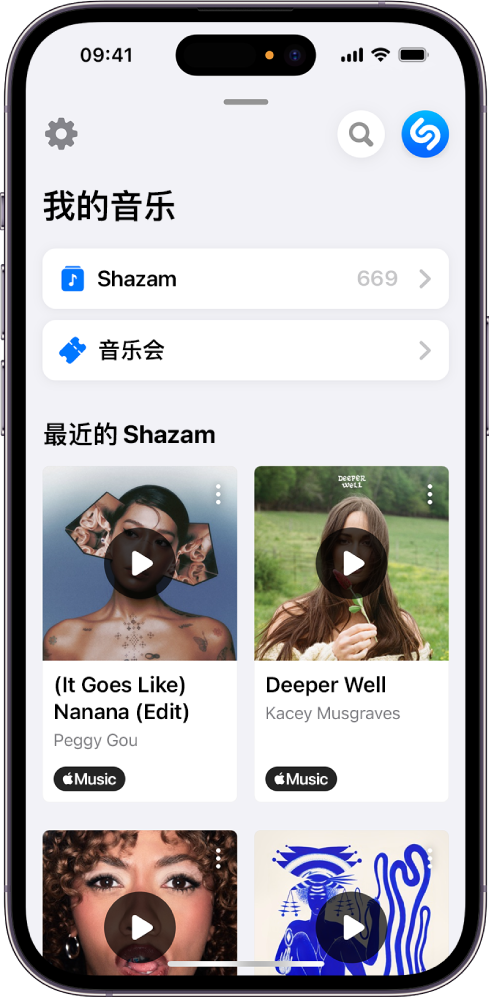
在安卓设备上,识别的歌曲均会保存到 Shazam App 的音乐库中。
若要关闭“Shazam 自动识别”,请执行以下一项操作:
在 Shazam App 中:轻点 Shazam 按钮
 。
。在 iPhone 或 iPad 的主屏幕上或其他 App 中:轻点灵动岛(iPhone 14 Pro 或后续机型)或屏幕左上角的
 ,然后轻点 App 中的 Shazam 按钮
,然后轻点 App 中的 Shazam 按钮  。
。在安卓设备的主屏幕上或其他 App 中:从屏幕顶部边缘向下轻扫以显示通知,轻点“Auto Shazam 已打开”右侧的
 ,然后轻点“关闭”。
,然后轻点“关闭”。
你可以在登录 Apple 账户的 iPhone 或 iPad 或者通过电子邮件或谷歌账户登录的安卓设备上访问 Shazam App 中自己的歌曲。
在 iPhone 或 iPad 上使用“控制中心”识别歌曲
在控制中心使用“音乐识别”来快速识别身边或其他 App 中的音乐,而无需打开 Shazam App。你可以从设备任意屏幕(包括锁定屏幕)立即访问“控制中心”。
在 iPhone 或 iPad 上,将“音乐识别”添加到“控制中心”。
打开“控制中心”,然后轻点
 。
。如果 iCloud 和 Shazam App 的设置均已正确配置,识别的歌曲会以通知形式出现在屏幕顶部,并保存到 Shazam App。
执行以下任一项操作:
轻点通知以在 Shazam 中打开歌曲的曲目屏幕。
轻点通知中的
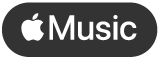 以在 Apple Music 中打开歌曲。
以在 Apple Music 中打开歌曲。在“控制中心”,按住
 以查看 Shazam 历史记录,然后轻点歌曲以在 Shazam App 中打开其曲目屏幕。
以查看 Shazam 历史记录,然后轻点歌曲以在 Shazam App 中打开其曲目屏幕。
【提示】在 iPhone 14 Pro 或后续机型上,即使未安装 Shazam App,你也可以将识别的歌曲添加到 Apple Music 播放列表。在“控制中心”识别歌曲后,轻点通知以显示歌曲详细信息,轻点
 ,轻点“添加到播放列表”,然后轻点一个播放列表。
,轻点“添加到播放列表”,然后轻点一个播放列表。
在 iPhone 或 iPad 上通过 Siri 识别歌曲
在 iPhone 或 iPad 上,你只需通过语音使用 Siri 即可识别歌曲。(为获得更佳体验,请确保你已设置 Siri。)
身边播放音乐时,你可以像这样问 Siri,“这首歌叫什么”或“现在在播放什么?”
如果 iCloud 和 Shazam App 的设置均已正确配置,识别的歌曲会以通知形式出现,并添加到 Shazam App 中的“我的音乐”。识别的歌曲还会同步到“控制中心”中的“音乐识别”
 历史记录。
历史记录。执行以下一项操作:
轻点通知以在 Shazam 中打开歌曲的曲目屏幕。
轻点通知中的
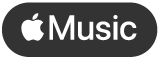 以在“音乐” App
以在“音乐” App  中打开歌曲。
中打开歌曲。
【提示】在“控制中心”中,按住
 以快速查看你的歌曲。轻点歌曲以在 Shazam App 中打开其曲目屏幕,或向左轻扫并轻点
以快速查看你的歌曲。轻点歌曲以在 Shazam App 中打开其曲目屏幕,或向左轻扫并轻点  以删除歌曲。
以删除歌曲。
你还可以在 HomePod、Apple Watch、Mac 或 Apple Vision Pro 上使用 Siri 识别歌曲。
【注】Siri 并非在所有地区都可用,也并非适用于所有语言。请参阅 iOS 和 iPadOS 功能可用性相关的 Apple 支持文章。
使用小组件识别歌曲
小组件在主屏幕上显示来自你喜爱 App 的当前信息。你可以添加 Shazam 小组件,使最近识别的歌曲和 Shazam 按钮触手可及。
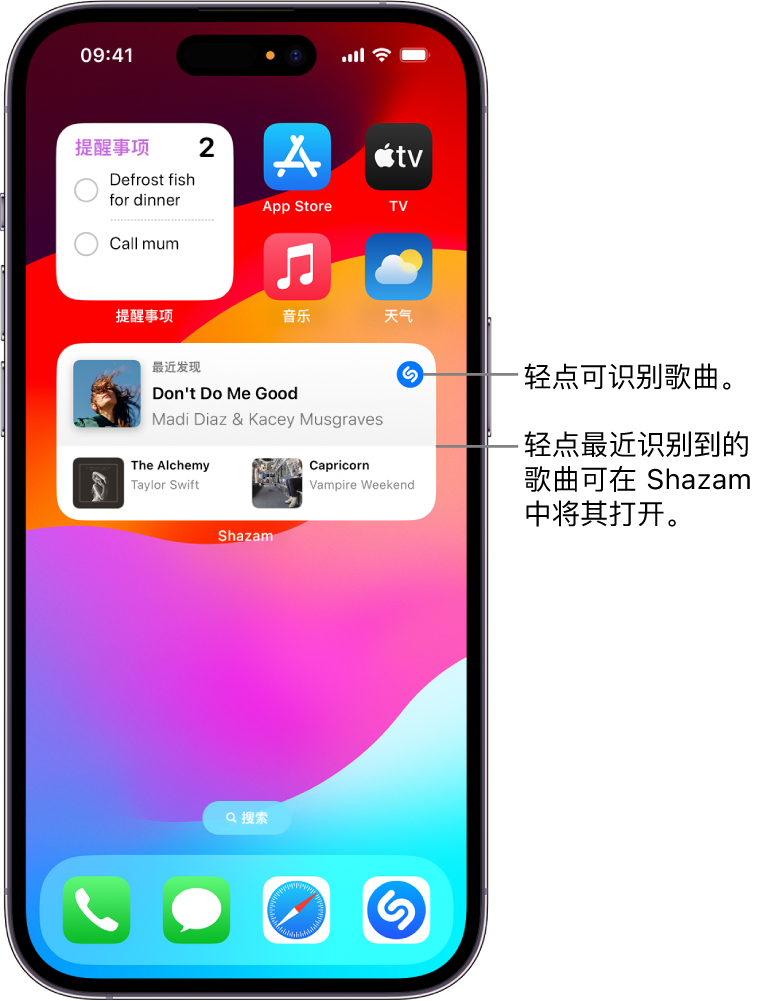
执行以下一项操作:
在 iPhone 或 iPad 上:将 Shazam 小组件添加到主屏幕。
在安卓设备上:将 Shazam 小组件添加到主屏幕。
执行以下任一项操作:
轻点小组件中的
 以识别歌曲。
以识别歌曲。轻点小组件中的最近歌曲,然后轻点
 以在 Shazam App 中试听或播放歌曲。
以在 Shazam App 中试听或播放歌曲。
【注】若要在 Shazam App(仅限 iPhone 或 iPad)或“音乐” App(iPhone、iPad 或安卓设备)中聆听完整歌曲,你必须订阅 Apple Music。请参阅 Apple 支持文章:加入 Apple Music。
在安卓设备上使用通知识别歌曲
在安卓设备上前往 Shazam App
 ,轻点
,轻点  (或轻扫至音乐库),然后轻点
(或轻扫至音乐库),然后轻点  。
。打开“通知栏”。
身边或其他 App 中播放音乐时,请从屏幕顶部向下轻扫,然后轻点“轻点开始 Shazam 识别”通知。
识别歌曲后,请在出现的通知中执行以下任一项操作:
打开歌曲的曲目屏幕:轻点通知。
显示歌曲的歌词:轻点通知中的
 ,然后轻点“歌词”。
,然后轻点“歌词”。分享歌曲:轻点通知中的
 ,轻点“分享”,然后选取一个分享选项。
,轻点“分享”,然后选取一个分享选项。
使用通知识别的歌曲会保存到 Shazam App。
在安卓设备上使用弹出式 Shazam 识别歌曲
在安卓设备上前往 Shazam App
 ,然后执行以下操作来设置弹出式 Shazam:
,然后执行以下操作来设置弹出式 Shazam:轻点
 (或轻扫至音乐库),然后轻点
(或轻扫至音乐库),然后轻点  。
。打开“通知栏”和“弹出式 Shazam”,然后按照所有屏幕指示操作以获取“显示在上层”权限。
身边或其他 App 中播放音乐时,请从屏幕顶部向下轻扫,然后轻点“轻点开始 Shazam 识别”通知。
屏幕右边缘会出现跳动的“在弹出窗口中使用 Shazam”按钮。歌曲一经识别,按钮旁边即会出现歌名和专辑名称,且按钮中还会出现歌曲插图。
【注】几秒后,歌名会变为歌词预览。
执行以下任一项操作:
打开歌曲的曲目屏幕:轻点按钮或歌名。
显示歌曲的歌词:轻点歌词预览。
关闭歌词预览:轻点
 。
。
若要识别其他歌曲,请在主屏幕上轻点“在弹出窗口中使用 Shazam”按钮。
【注】在安卓“设置”> App > Shazam 中打开“显示在上层”时,“在弹出窗口中使用 Shazam”按钮会持续显示在主屏幕上。
若要移除弹出式 Shazam 按钮,请将其拖移到“删除”按钮 ![]() (位于屏幕底部)。若要重新显示弹出式 Shazam 按钮,请从屏幕顶部向下轻扫,然后轻点“轻点开始 Shazam 识别”通知。
(位于屏幕底部)。若要重新显示弹出式 Shazam 按钮,请从屏幕顶部向下轻扫,然后轻点“轻点开始 Shazam 识别”通知。
使用弹出式 Shazam 识别的歌曲会保存到 Shazam App。
报告歌曲识别错误
如果发现 Shazam 识别歌曲错误,你可以在 App 中轻松报告问题。
在 iPhone、iPad 或安卓设备上的 Shazam App
 中,轻点识别有误歌曲旁边的
中,轻点识别有误歌曲旁边的  ,轻点“歌曲错误?”,然后轻点“报告”。
,轻点“歌曲错误?”,然后轻点“报告”。
【提示】你还可以在喜爱的网页浏览器中识别歌曲或者在“信息” App 中识别歌曲。