
在“捷径”中将过滤参数添加到“查找”和“过滤”操作
将“查找”或“过滤”操作添加到捷径中后,您将激活操作中的过滤参数,从而缩小由操作搜集的数据集的范围。
例如,您可以在“查找照片”操作中添加过滤参数,如“相簿是人像”只会取回名为“人像”的相簿中的照片。 您还可以添加更多过滤参数以进一步细化搜索标准,例如,若要排除“自拍”相簿,请将过滤选项“相簿[是]”更改为“相簿[不是]”,然后从搜索标准列表中选取“自拍”。
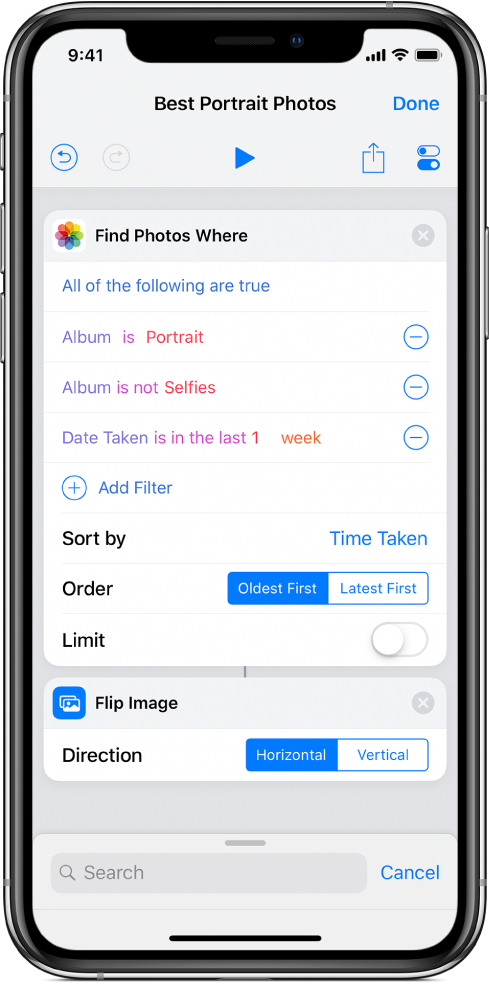
将过滤参数添加到“查找”或“过滤”操作
在“捷径”应用的捷径库
 中,轻点要修改的捷径上的
中,轻点要修改的捷径上的  。
。在捷径编辑器中轻点
 ,在搜索栏中输入“查找”或“过滤”,按住列表中的操作,然后将其拖到想要的位置。
,在搜索栏中输入“查找”或“过滤”,按住列表中的操作,然后将其拖到想要的位置。在添加的“查找”或“过滤”操作中轻点“添加过滤条件”。
一个默认过滤条件串会出现,其中的过滤条目以彩色字体显示,例如“相簿是所有照片”。
轻点任一个彩色条目,然后从列表中轻点一个选项来自定过滤条件串。
例如,您可以轻点“相簿”并选取“宽度”,轻点“是”并选取“不是”,然后轻点“任何内容”并在出现的小键盘中输入一个数字。
若要添加更多过滤参数,请重复第 2–3 步。
【注】添加多个过滤参数时,“以下全部满足”或“以下任一项满足”选项会变为可用。

对过滤参数结果进行排序和限制
“查找”和“过滤”操作中还包括用于对过滤操作中收集的结果排序和限制结果数量的参数。
在“捷径”应用中执行以下一项或两项操作:
对过滤结果排序: 轻点“排序方式”,从出现的列表中选取一个选项,然后在出现的“顺序”参数中轻点一个选项(例如“升序”或“降序”)。
限制过滤结果的数量: 打开“限制”,然后在出现的“获取 [x 项]”行中轻点加号 (+) 或减号 (–) 按钮以选择结果的最大数量。
此外,您可以轻点“限制”或“获取 [x 项]”以设定这些参数使用“运行时询问”变量或魔法变量(取决于捷径中的操作),从而可在捷径运行时改变限制。
【提示】若要连续使用两个“查找”操作,而不导致第二个操作过滤第一个操作的输出,请在两个“查找”操作之间放置“无”操作。这样“无”就会作为输入传递到第二个“查找”操作,通知它取回自己的内容。
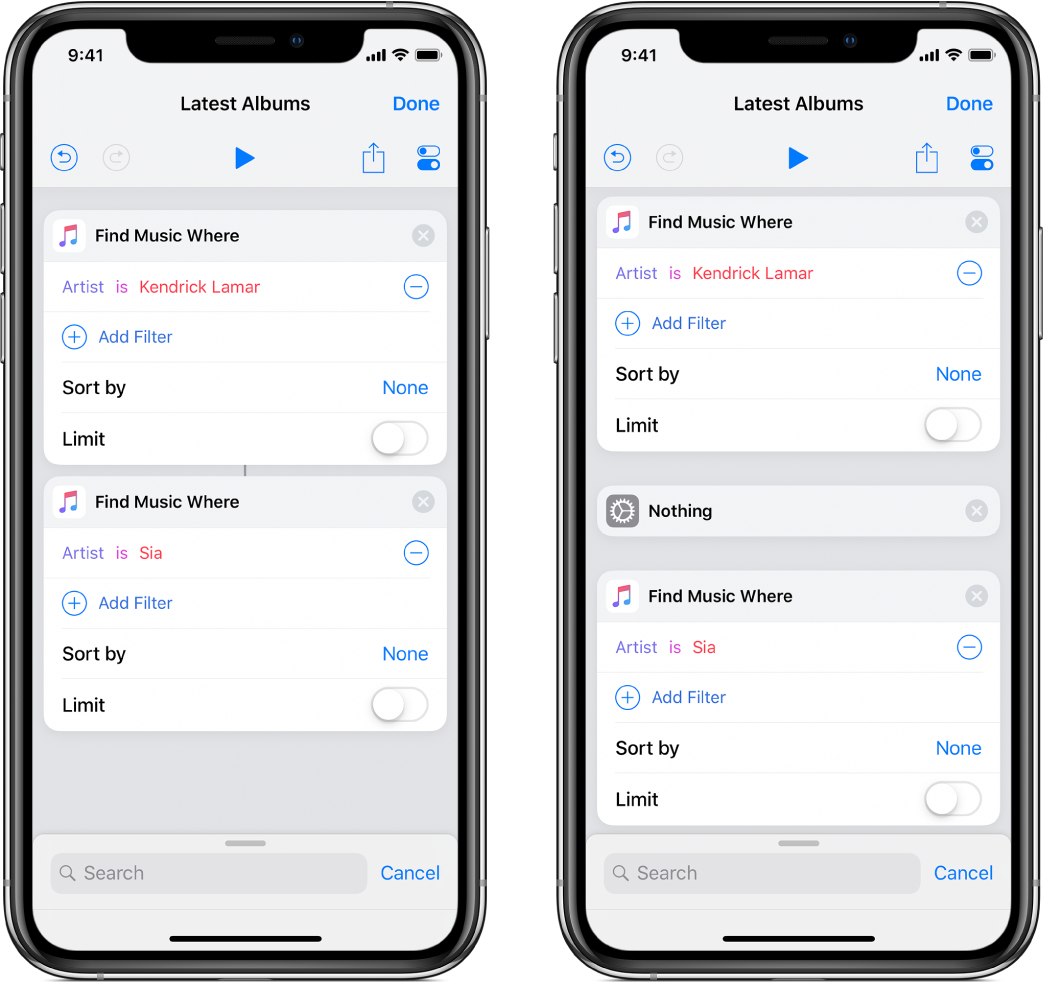
在“查找”和“过滤”操作中使用大量内容或进行大范围查询时,从 iOS 的“今天”视图中运行捷径的性能可能受到影响。在这种情况下,可使用“在应用中继续运行捷径”操作来切换到“捷径”应用中,或尝试使用可限制可能结果数量的更确切的过滤条件。