修改这个控件会自动更新这一页面

在 Mac 上的“文本编辑”中创建新文稿
您可以创建纯文本或多信息文本格式的文本文稿。创建多信息文本文稿时,可以应用格式化选项,例如两端对齐或样式化文本。纯文本文稿没有格式化选项。
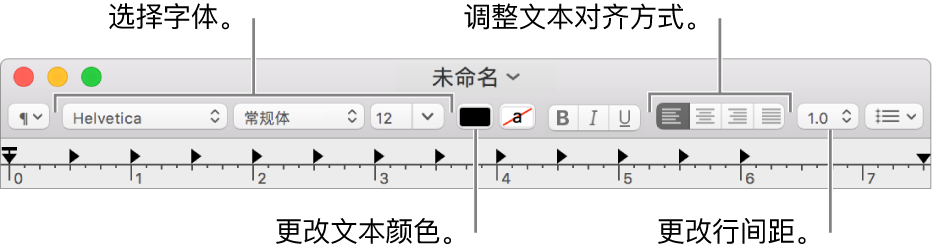
在 Mac 上打开“文本编辑” App
 。
。【注】默认情况下,新文本编辑文稿的格式是多信息文本。若要创建纯文本格式的新文稿,请在“文本编辑”偏好设置中设定新文稿设置。
如果出现“文本编辑”对话框,则您已打开 iCloud 云盘。如果您想把新建的文稿存储到 iCloud 中,请在边栏的 iCloud 部分中选择“文本编辑”,然后点按“新建文稿”。请参阅使用 iCloud 云盘储存文稿。
如果“文本编辑”已打开,请选取“文件”>“新建”(从屏幕顶部的“文件”菜单中)以创建新文稿。
文稿打开后,开始键入。
文稿将在您工作时自动进行存储。也可以执行以下任一项操作:
添加文稿属性:选取“文件”>“显示属性”,然后输入信息。
【重要事项】文稿属性仅与多信息文本文稿一起存储。
打印文稿:选取“文件”>“打印”。
创建 PDF:选取“文件”>“导出为 PDF”。
使用“深色模式”时,您可以在“文本编辑”中用浅色或深色背景显示文稿。在“文本编辑”中,选取“显示”>“为窗口使用深色背景”(勾号表示正在使用深色背景);若要关闭,请再次选取该命令(移除勾号)。在“文本编辑”中使用深色背景查看文稿时,屏幕上部分文本和背景可能以不同的颜色显示以确保文稿的内容清晰易读。