Apple Watch Ultra 使用手册
- 欢迎使用
- 新功能
-
- Apple Watch Ultra 上的 App
- 打开 App
- 整理 App
- 获取更多 App
- 报时
- 状态图标
- 控制中心
- 使用专注模式
- 调整亮度、文字大小、声音和触感
- 查看和回应通知
- 更改通知设置
- 使用智能叠放适时显示小组件
- 管理 Apple ID
- 使用快捷指令
- 查看日照下的时间
- 设置洗手
- 将 Apple Watch Ultra 接入无线局域网
- 连接蓝牙耳机或扬声器
- 使用“接力”功能完成 Apple Watch Ultra 中的任务
- 使用 Apple Watch Ultra 解锁 Mac
- 使用 Apple Watch Ultra 解锁 iPhone
- 已配对的 iPhone 不在身边时使用 Apple Watch Ultra
- 在 Apple Watch Ultra 上设置和使用蜂窝网络服务
- 版权
在 Apple Watch Ultra 上设定和回应提醒事项
Apple Watch Ultra 可以通过其他设备(Apple Watch Ultra 或 iPhone 以及使用 Apple ID 登录的任何其他 iOS 设备、iPad 或者 Mac)上的“提醒事项” App 来通知你所创建的提醒事项。请参阅《iPhone 使用手册》来了解在 iPhone 上设置“提醒事项” App 的信息。
查看提醒事项
在 Apple Watch Ultra 上打开“提醒事项” App
 。
。轻点一个列表以将其打开。
轻点项目左侧的
 将其标记为完成,或者轻点提醒事项,然后轻点“标记为完成”。
将其标记为完成,或者轻点提醒事项,然后轻点“标记为完成”。轻点左上角的
 来返回列表视图。
来返回列表视图。若要查看列表中完成的提醒事项,请轻点列表,轻点“显示选项”,然后轻点“显示完成项目”。
若要查看所有已完成的提醒事项,请轻点“完成”列表,其中已完成的提醒事项按“过去 7 天”、“过去 30 天”以及按月整理。
若要更改列表顺序,请在 iPhone 上打开“提醒事项” App,轻点 ![]() ,轻点“编辑列表”,然后将列表拖到新位置。
,轻点“编辑列表”,然后将列表拖到新位置。
你可以共享列表并与使用 iCloud 的联系人协作。共享列表会显示提醒事项的分配对象。在 Apple Watch Ultra 上,你可以加入共享列表,但不能从 Apple Watch Ultra 共享列表。有关共享提醒事项列表的信息,请参阅《iPhone 使用手册》。

回应提醒事项通知
如果你收到提醒事项通知时正好看着屏幕:轻点通知,轻扫(或者旋转数码表冠来滚动)提醒事项,然后轻点“标记为完成”,或者选取提醒的时间。
如果你稍后才看到通知:轻点通知列表中的该通知,然后滚动并进行回应。
创建提醒事项

使用 Siri:你可以这样说:“提醒我下午 5 点去取我的干洗。”
你还可以在 Apple Watch Ultra 上使用 Siri 创建列表。
在“提醒事项” App 中创建提醒事项:滚动到任一列表底部,然后轻点“添加提醒事项”。
删除提醒事项
在 Apple Watch Ultra 上打开“提醒事项” App
 。
。轻点列表以将其打开,然后执行以下一项操作:
向左轻扫提醒事项,然后轻点
 。
。轻点提醒事项,向下滚动,轻点“删除”,然后再次轻点“删除”。
编辑提醒事项
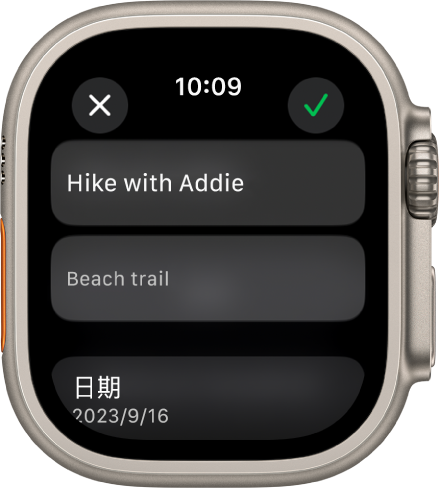
你可以在为自己设置的 Apple Watch Ultra 上管理和编辑提醒事项。
在 Apple Watch Ultra 上打开“提醒事项” App
 。
。轻点列表,轻点提醒事项,轻点“编辑”,然后执行以下任一项操作:
重新命名提醒事项:轻点提醒事项的名称,然后使用全键盘和速滑键盘(并非所有语言都支持)、听写、“随手写”或表情符号输入新名称。
若要使用“随手写”,请从屏幕底部向上轻扫,然后轻点“随手写”。
【注】“随手写”仅适用于某些语言。
添加备注:轻点“添加备注”,然后输入备注。
添加日期和时间:轻点“日期”,然后选取日期。依次轻点“时间”、“上午”或“下午”、小时或分钟,然后旋转数码表冠以选取时间。如果添加了日期和时间,你还可以选择重复提醒事项。
添加标签:轻点“标签”,然后选取现有标签或轻点“新建”。
添加位置:轻点“位置”,然后选取想要在何处收到提醒,例如在到家或进入与你 Apple Watch Ultra 建立蓝牙连接的车辆时。
给提醒事项标上旗标:打开“旗标”。
选取优先级:轻点“优先级”,然后轻点“低”、“中”或“高”。
将提醒事项分配到其他列表:轻点“列表”,然后轻点一个列表。