在 Mac 開展視像會議時使用「反應」、「演講者置前」和其他特效
macOS 設有各式各樣的視像和音訊功能,可用於 FaceTime 和許多其他視像會議 app。
反應
需要裝有 macOS Sonoma 或之後版本的配備 Apple 晶片的 Mac,或裝有 macOS Sonoma 或之後版本的 Mac 並配合 iPhone 12 或之後型號的「相機接續互通」
反應會以表達感受的 3D 特效填滿影格。如要顯示反應,請對著相機鏡頭做出適當的手勢;手勢應該遠離臉部,並維持至特效出現為止。
如要開啟或關閉此功能,請在中選擇「反應」(這會在視像通話期間出現於選單列中)。如想在不做出手勢下顯示反應,請在選單中按一下「反應」旁的,然後按一下子選單中的反應按鈕。
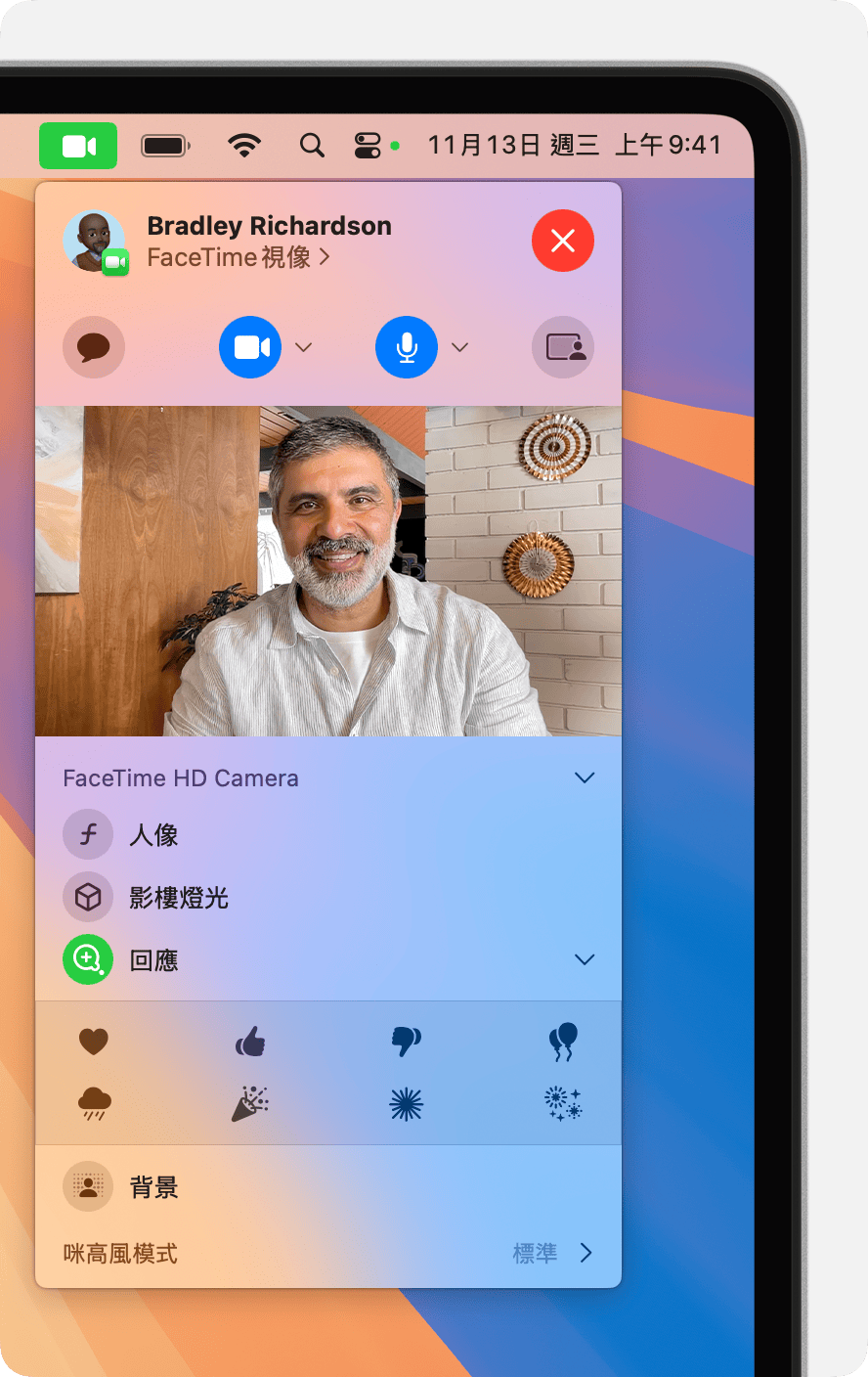
愛心
如要顯示紅色愛心,請使用雙手做出愛心符號。或者按一下「反應」子選單中的。
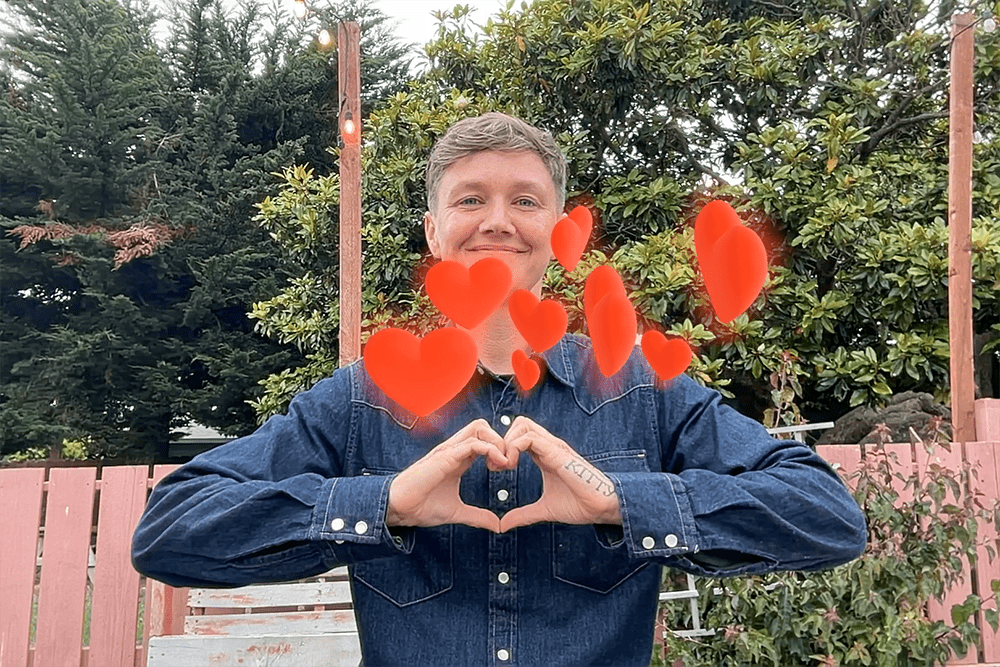
氣球
如要顯示氣球,請做出勝利手勢 (和平手勢)。或者按一下「反應」子選單中的。
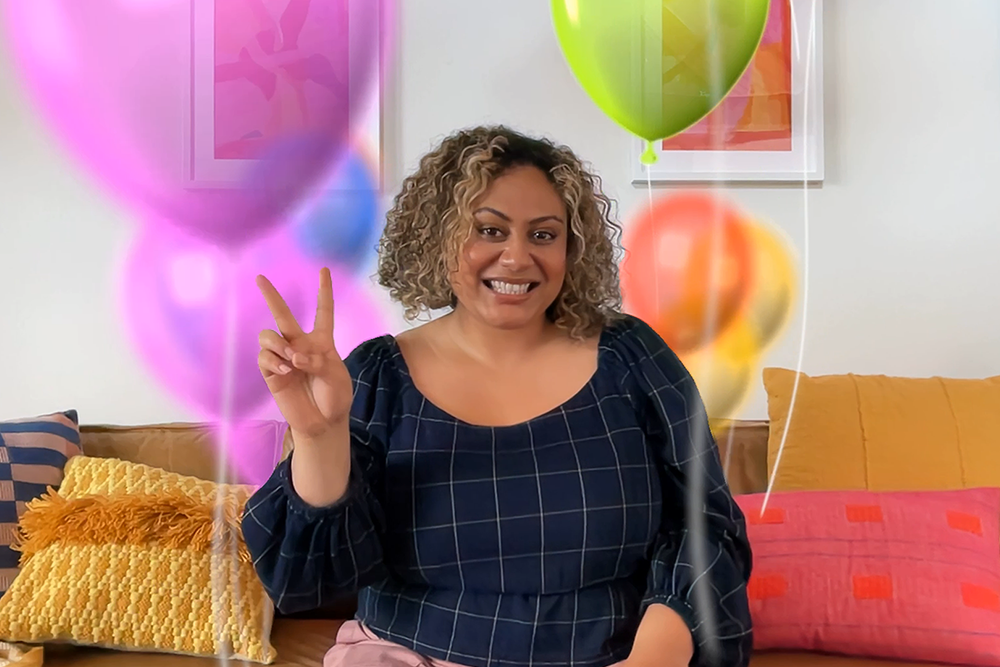
拇指向上
如要顯示拇指向上的表情符號,請將一隻拇指朝上。或者按一下「反應」子選單中的。
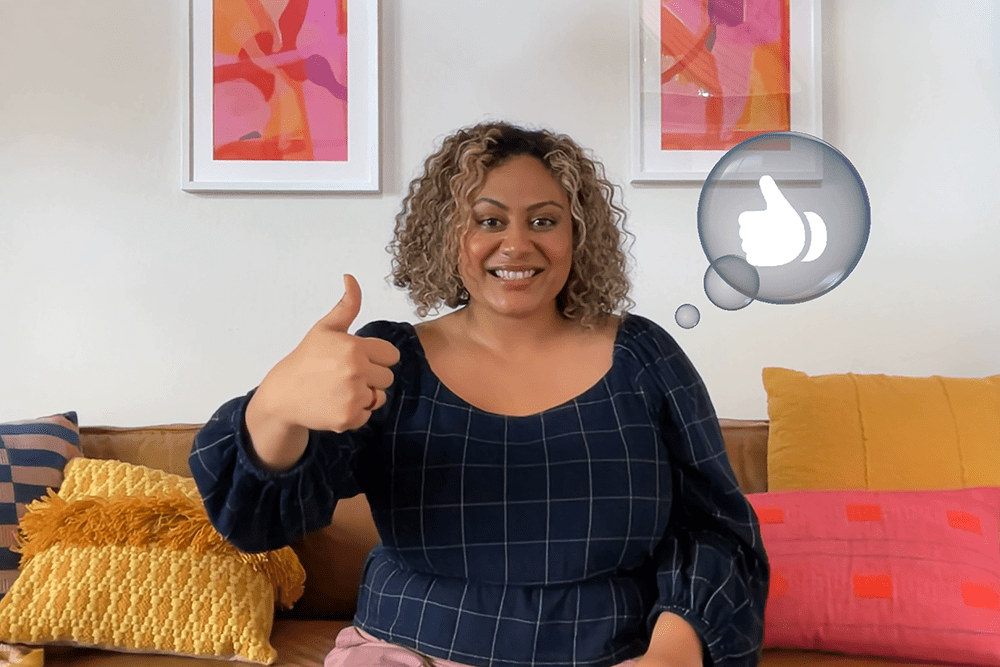
拇指向下
如要顯示拇指向下的表情符號,請將一隻拇指朝下。或者按一下「反應」子選單中的。
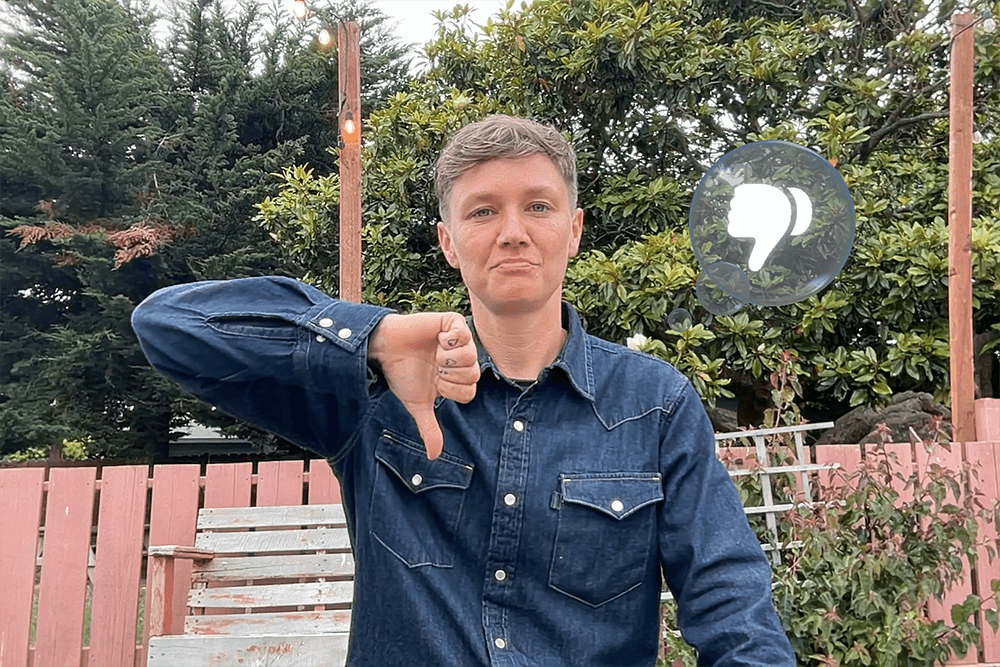
Rain
要顯示雷雨,請將兩隻拇指朝下。或者按一下「反應」子選單中的。
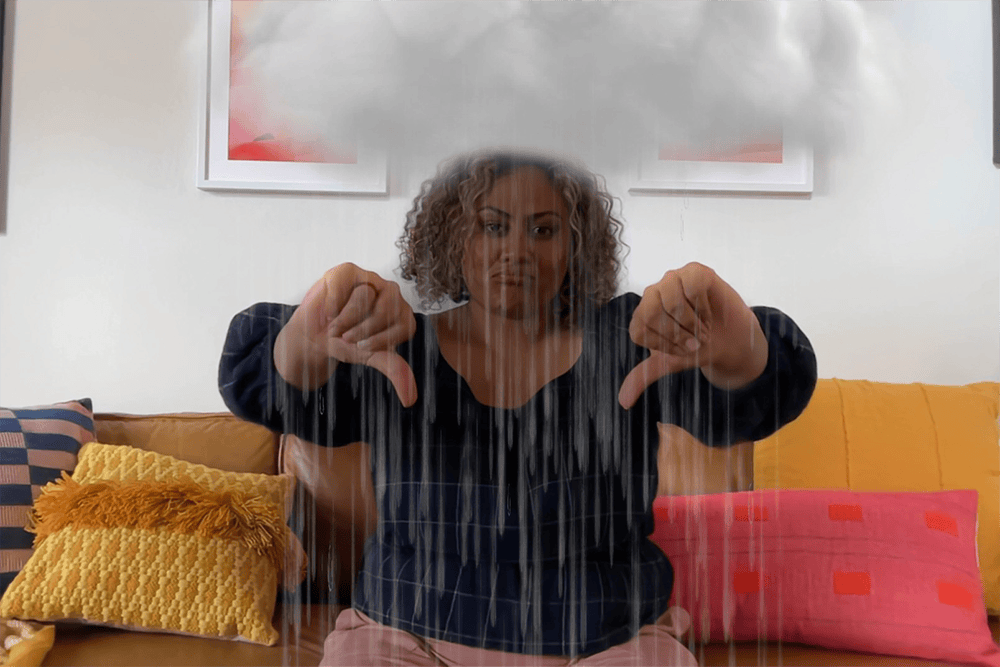
七彩紙碎
如要顯示七彩紙碎,請做出兩個勝利手勢 (和平手勢)。或者按一下「反應」子選單中的。
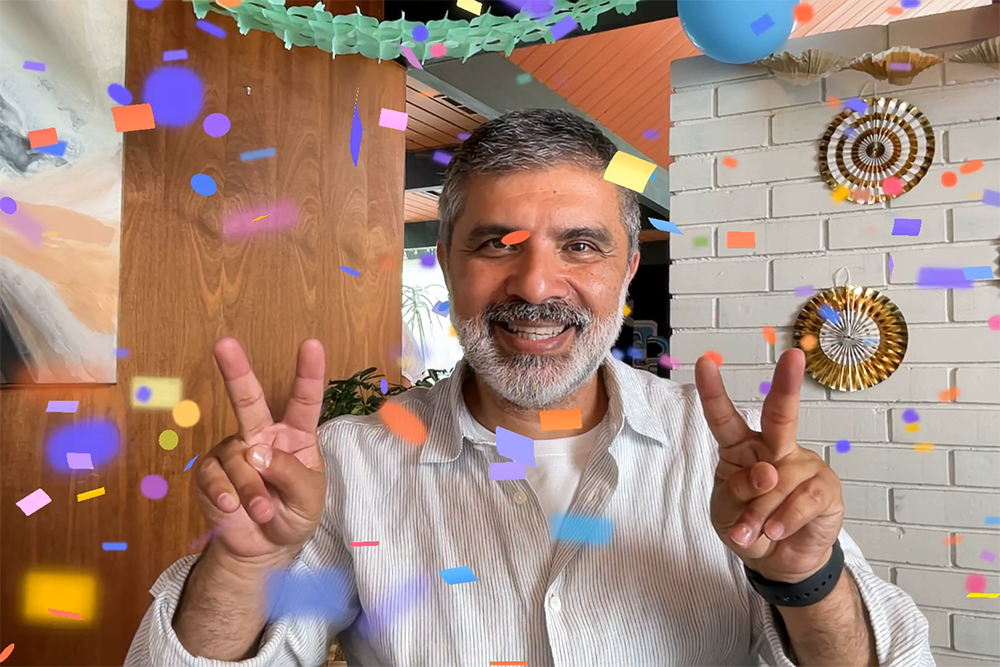
煙火
要顯示煙花,請將兩隻拇指朝上。或者按一下「反應」子選單中的。
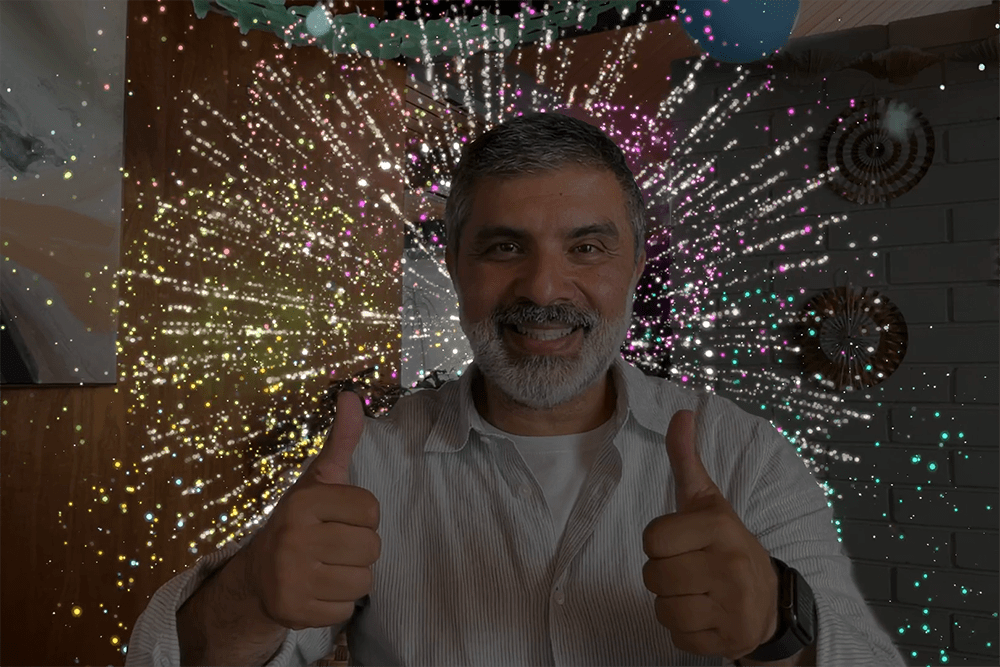
激光
如要顯示鐳射光束,請兩隻手各做出號角手勢 ??。或者按一下「反應」子選單中的。
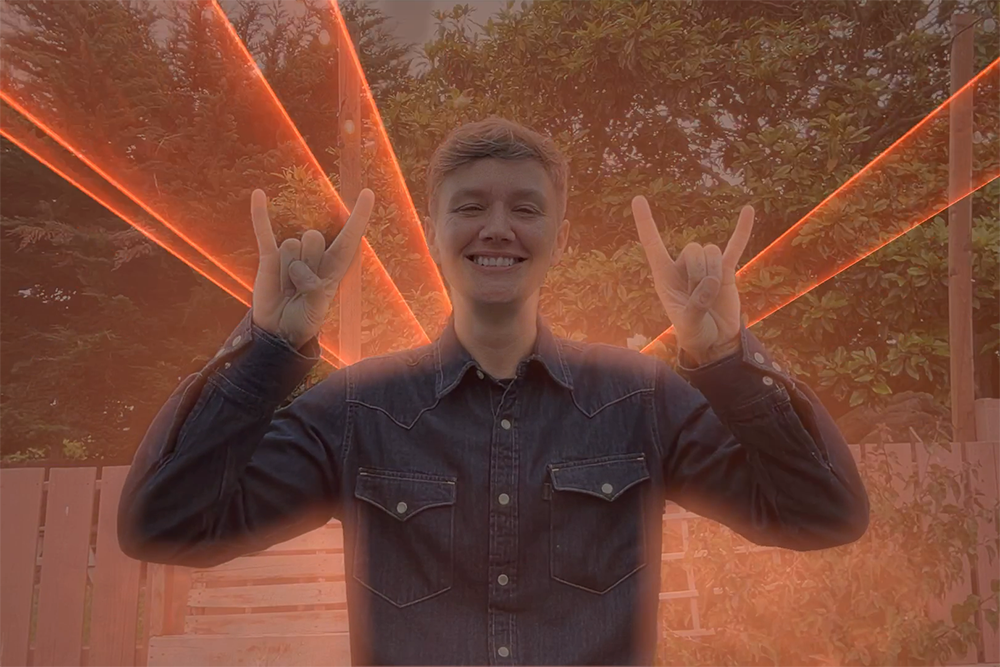
演講者置前
需要在配備 Apple 晶片的 Mac 上使用 macOS Sonoma 或之後版本
「演講者置前」可在視像通話時將你置於所分享內容之上,讓其他人注視你
演講者置前 (大)
「演講者置前 (大)」可讓你保持顯眼,並在你旁邊框起共享畫面,即使你使用「人物置中」亦然。你的房間會顯示在背景中 (已停用虛擬背景),而你可以在螢幕前走動和說話。
使用視像 app 的螢幕共享功能來共享畫面。
從選單列的 ,按一下。你可透過此選單的視像預覽畫面確認特效運作正常,並查看觀眾會看到的畫面。
如要將共享畫面移到你的另一側,請將指標移到視像預覽畫面上方,然後按一下預覽畫面右下角帶有的按鈕。
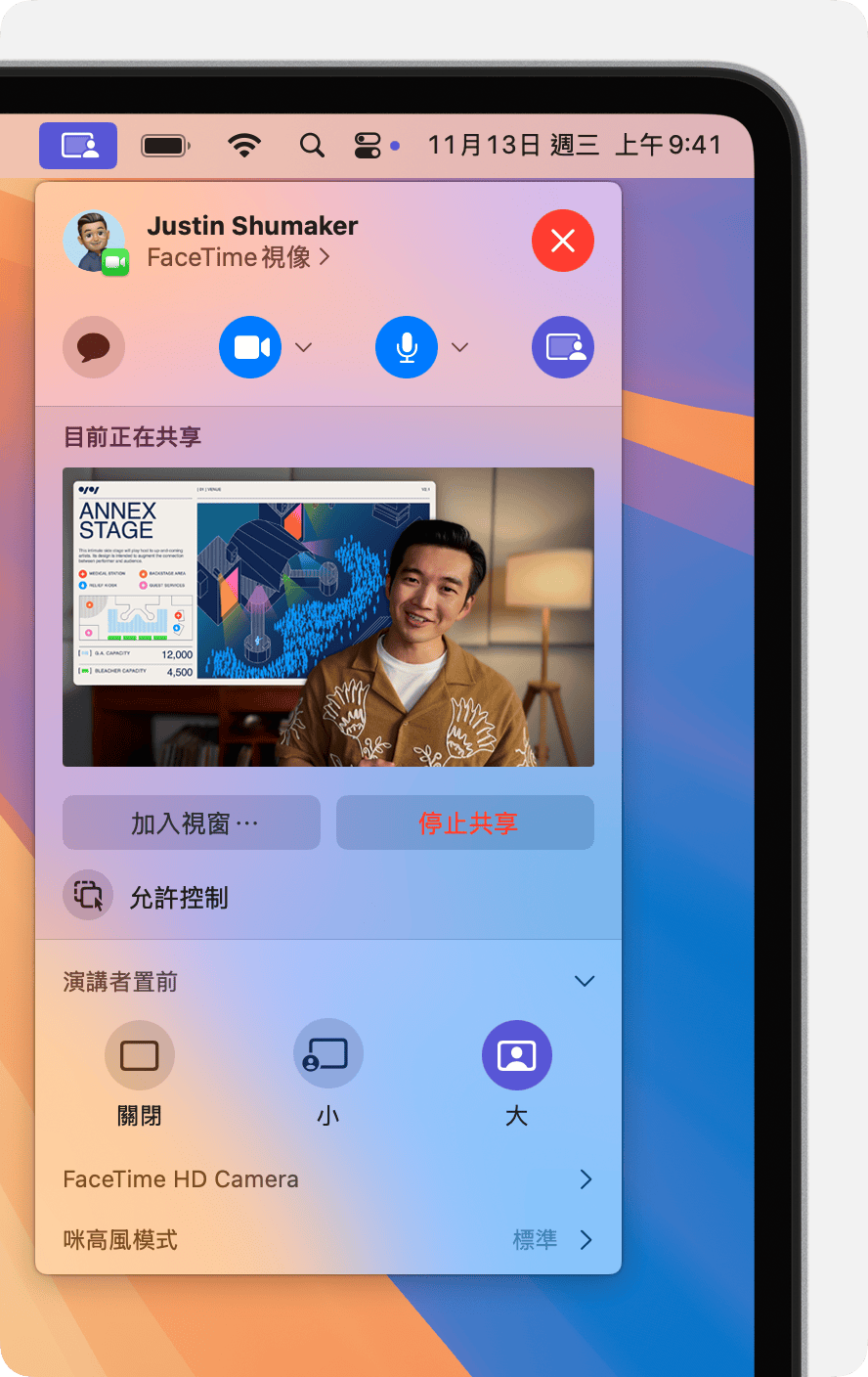
演講者置前 (小)
「演講者置前 (小)」會將你的臉部顯示在可移動的泡泡中,以騰出更多空間顯示共享畫面。你可以指向重要細節。
使用視像 app 的螢幕共享功能來共享畫面。
在選單列的中,按一下。
如要移動泡泡,請拖移到視像視窗 (而非預覽視窗) 中的任何位置。
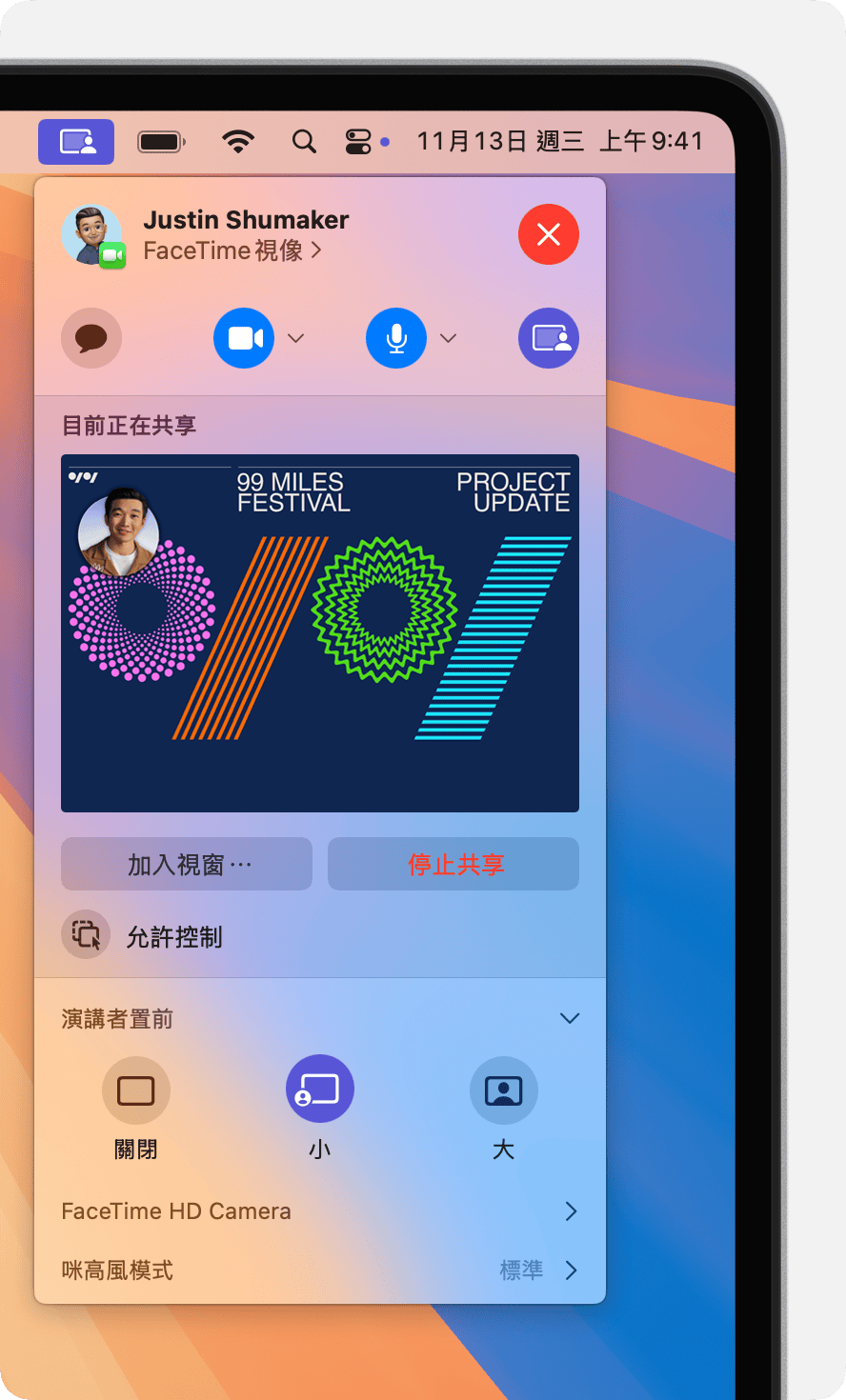
如要快速開啟或關閉「演講者置前」,你可以設定鍵盤快捷鍵:選擇 Apple 選單 >「系統設定」,按一下側邊欄的「鍵盤」,然後按一下右側的「鍵盤快捷鍵」。按一下「演講者置前」,然後指派右側的鍵盤快捷鍵。
人物置中
桌上視角
「人像」模式
需使用配備 Apple 晶片的 Mac 手提電腦配合內置鏡頭,或者使用 Mac 配合 iPhone XR 或之後型號的「相機接續互通」
「人像」模式可模糊背景,將焦點放在你身上。
在 macOS Sonoma 或之後版本中,選擇選單列中的。如要更改背景模糊程度,請按一下「人像」旁的,然後使用滑桿。
在 macOS Ventura 按一下選單列中的,然後按一下「影片效果」,再按一下「人像」。
影樓燈光
需於配備 Apple 晶片的 Mac 手提電腦上使用 macOS Sonoma 或之後版本配合內置鏡頭,或者使用裝有 macOS Sonoma 或之後版本的 Mac 配合 iPhone 12 或之後版本的「相機接續互通」
「影樓燈光」會調暗背景並提亮臉部,不需要另外架設光源打光。「影樓燈光」十分適合在光線不理想的情況下使用,例如窗前的背光場景。
在 macOS Sonoma 或之後版本中,從選單列的中選擇「影樓燈光」。如要調整效果密度,請按一下「影樓燈光」旁的,然後使用滑桿。
在 macOS Ventura 中,按一下選單列的,然後按一下「影片效果」,再按一下「影樓燈光」。
替換背景
需要裝有 macOS Sequoia 或之後版本並配備 Apple 晶片的 Mac,或裝有 macOS Sequoia 或之後版本的 Mac 並配合裝有 iOS 18 或之後版本的 iPhone 12 或之後型號的「相機接續互通」
使用虛擬背景提高私隱度、呈現更專業的外觀或配合場合。使用「演講者置前 (大)」時,虛擬背景會停用。
從選單列中的中選擇「背景」。
按一下選單中的背景預覽以選擇顏色、內置圖片或自己提供的圖片。
手動對焦調整
需要 macOS Sonoma 或之後版本及以下任何一款裝置:使用 Apple Studio Display 內置鏡頭的 Mac、2024 年或之後推出的 MacBook Pro 配合其內置鏡頭、2024 年或之後推出的 iMac 配合其內置鏡頭,或配合 iPhone XR 或之後型號使用「相機接續互通」的 Mac
如果使用「人物置中」,請確保在中將其關閉 (變暗)。
將指標移到的視像預覽畫面上方,然後作下列調整:
縮放:縮放控制項目是一系列用於顯示縮放等級的刻度,範圍從放大 3 倍到縮小 0.5 倍。向左右拖移控制選項即可調整縮放。
平移:畫面放大後在預覽視窗中拖移圖像,以變更在框架中的位置。
重新置中:按一下「重新置中」按鈕即可將臉孔在影格內置中。

咪高風模式
在 macOS Sonoma 或之後版本中,按一下選單列或中的「咪高風模式」,然後選擇所需的咪高風模式。在 macOS Ventura 或 macOS Monterey 中,按一下選單列的,然後按一下「咪高風模式」。你可從以下咪高風模式中選擇:
語音隔離
會以你的聲音為優先,儘可能減少交通噪音、狗吠聲及周遭的其他背景噪音。
寬頻譜
會一併接收你和四周環境的聲音,例如音樂或大自然的聲音。
空間音訊
「空間音訊」可讓你聽到的聲音像是來自螢幕上每個人所在的方向。在以下 Mac 型號使用支援「空間音訊」的 app 時便可使用此功能:
配備 Apple 晶片的 Mac 型號 (如使用內置揚聲器、有線耳筒或 AirPods)
2018 年或之後推出的 Intel 型 Mac 手提電腦 (如使用內置揚聲器或有線耳筒)
2018 年或之後推出的 Intel 型 iMac (如使用有線耳筒)