使用「家居」app 建立場景和自動化操作
透過「家居」app,你可以設定配件和建立場景,在指定時間自動執行指定操作。
所需項目
新增相容的智能家居配件至「家居」app。
更新 iPhone 或 iPad 至最新版本的 iOS 或 iPadOS。如要在 Mac 上使用「家居」app,請將 Mac 更新至最新版本的 macOS。
建立場景
透過場景,你可以同時控制多個配件,建立名為「晚安」的場景,一次過關上所有燈光和鎖上大門,或者設定名為「早上」的場景,透過 HomePod、Apple TV1 或支援 AirPlay 的喇叭播放自己喜愛的播放列表。
使用建議場景
在「家居」app,點一下或按一下,然後選擇。
選擇系統建議的場景,
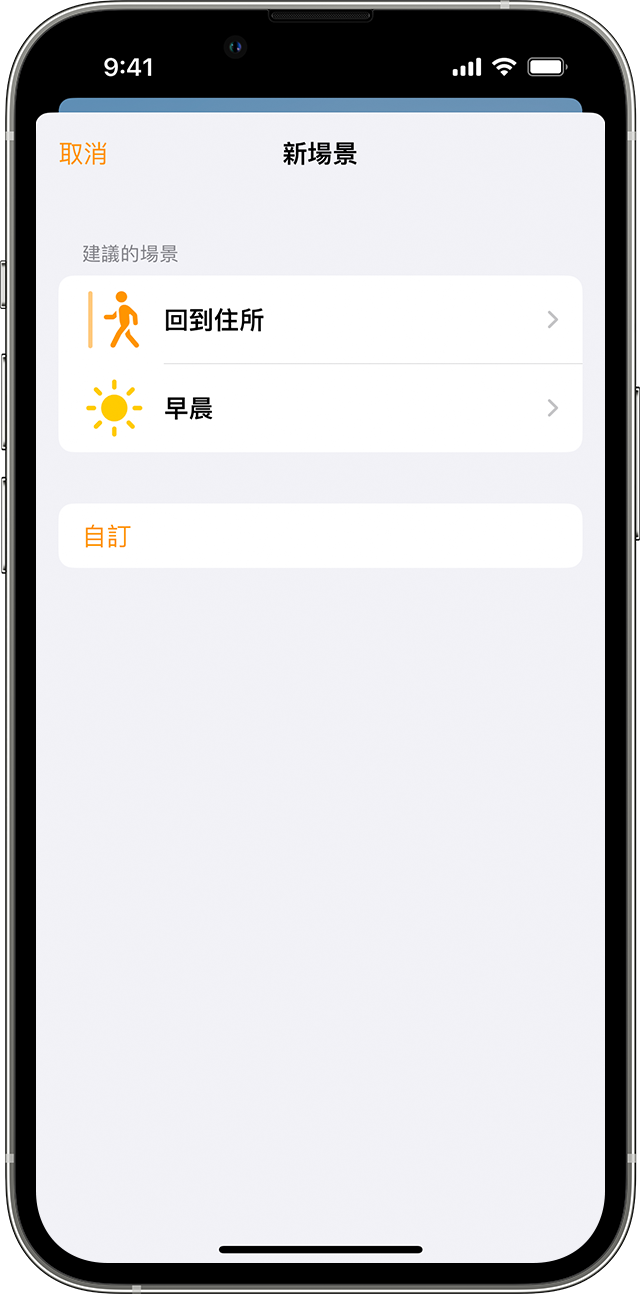
要調整配件設定,請點一下或按一下該設定。要更改場景包括的配件,請點一下或按一下「加入或移除配件」。如要預覽情景,請點一下或按一下「測試此情景」。
點一下或按一下「完成」。
建立自訂場景
在「家居」app,點一下或按一下,然後選擇。
點一下或按一下「自訂」。
為場景命名,然後點一下或按一下「加入配件」。
選擇要加入的附件,然後點一下或按一下「完成」。
要調整配件設定,請點一下或按一下該設定。要更改場景包括的配件,請點一下或按一下「加入配件」。如要預覽情景,請點一下或按一下「測試此情景」。
點一下或按一下「完成」。
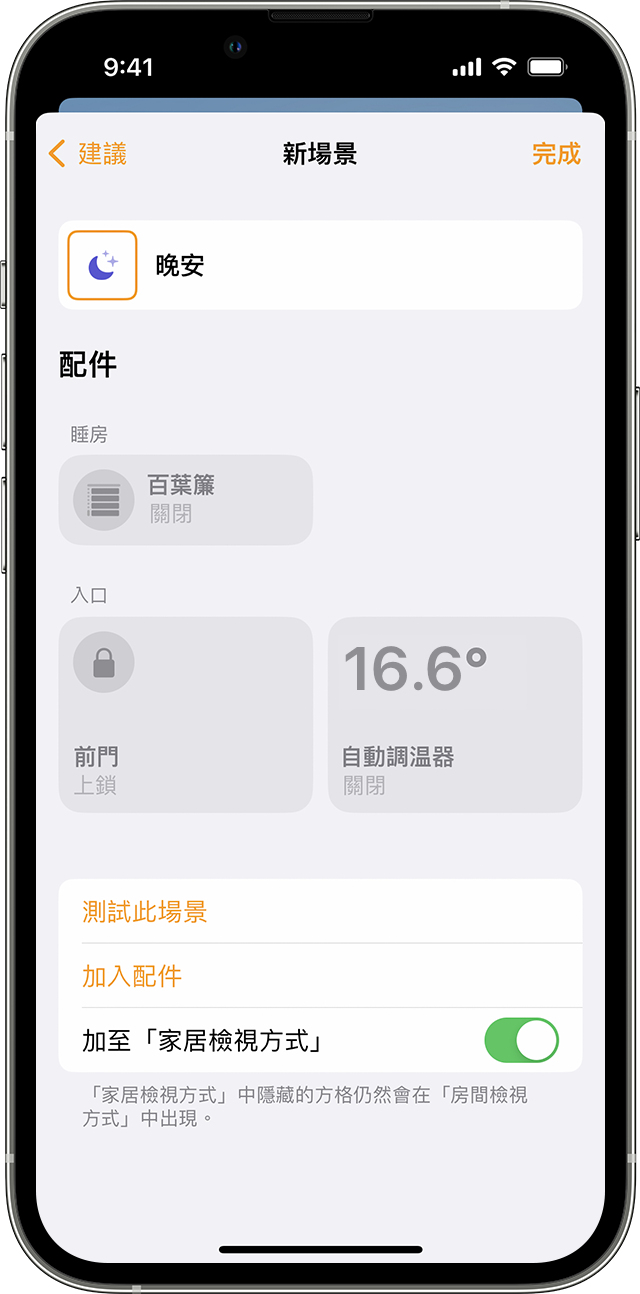
要在 iPhone 或 iPad 編輯場景,請觸碰並按住該場景,然後點一下「編輯場景」。在 Mac 則按兩下場景。
點一下或按一下場景以啟用,你也可以透過 Siri 控制。 如已設定家居控制中樞,你亦可以設定自動化場景。
建立自動化操作
如果你設定了家居控制中樞,你可根據一天中的時間、你的位置、感應器偵測內容等,來觸發配件或場景。你可以建立自動化操作,在家人回家時觸發名為「我回來了」的場景,或者設定系統在動作感應器偵測到移動時,開啟房間內所有燈光。
建立根據配件動作執行的自動化操作
當某個配件開啟、關閉或偵測到變化時,你可以設定其他配件和場景自動作出反應,並執行所需動作。
在「家居」app,點一下或按一下,然後選擇。
如要在配件開關時啟動自動化操作,請選擇「配件被控制時」,或者選擇「感應器偵測到變化」。
選擇用於啟動自動化操作的配件,然後點一下或按一下「下一步」。
選擇要觸發自動化操作的動作 (例如當配件開啟或啟用時),然後點一下或按一下「下一步」。
選擇要對所選動作作出反應的配件和場景,然後點一下或按一下「下一步」。
如要在 iPhone 或 iPad 調整配件,請觸碰並按住該配件。在 Mac 則按一下配件。
點一下或按一下「完成」。
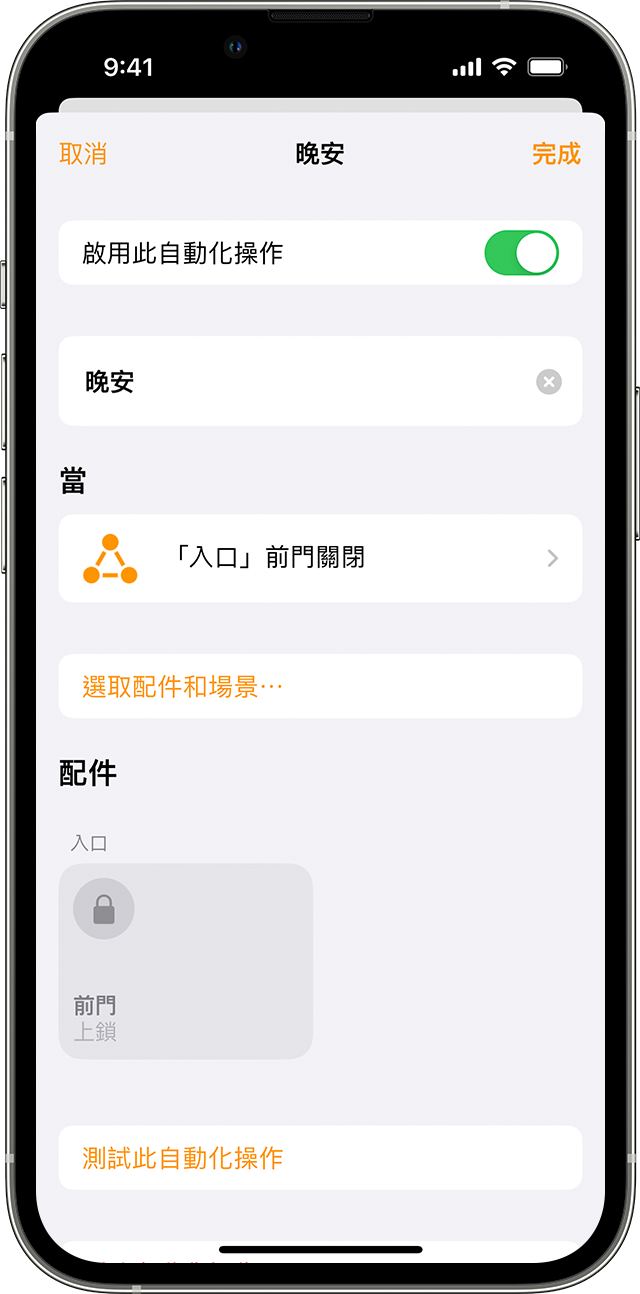
想在配件偵測到變化時收到提示?了解如何為配件設定通知。
建立根據在家成員執行的自動化操作
你可以設定配件和情境在自己或共享用戶回家或離家時自動開啟或關閉。
如要建立根據所在位置觸發的自動化操作,你和獲邀控制家居的用戶均需在用於控制家居的主要 iPhone 或 iPad2 上啟用「分享我的位置」。前往「設定」> [你的名字] >「尋找」,並開啟「分享我的位置」。請確定你已選擇「我的位置」旁邊的「此裝置」。
在「家居」app,點一下或按一下,然後選擇。
選擇系統在「有人抵達」還是「有人離開」住所時執行自動化操作。
要選擇特定人物來開始自動化操作,請點一下或按一下。你也可以為自動化操作選擇地點3和時間。然後,點一下或按一下「下一步」。
選擇要執行自動化操作的場景和配件,然後點一下或按一下「下一步」。
如要在 iPhone 或 iPad 調整配件,請觸碰並按住該配件。在 Mac 則按一下配件。如要預覽自動化操作,請點一下或按一下「測試此自動化操作」。
點一下或按一下「完成」。
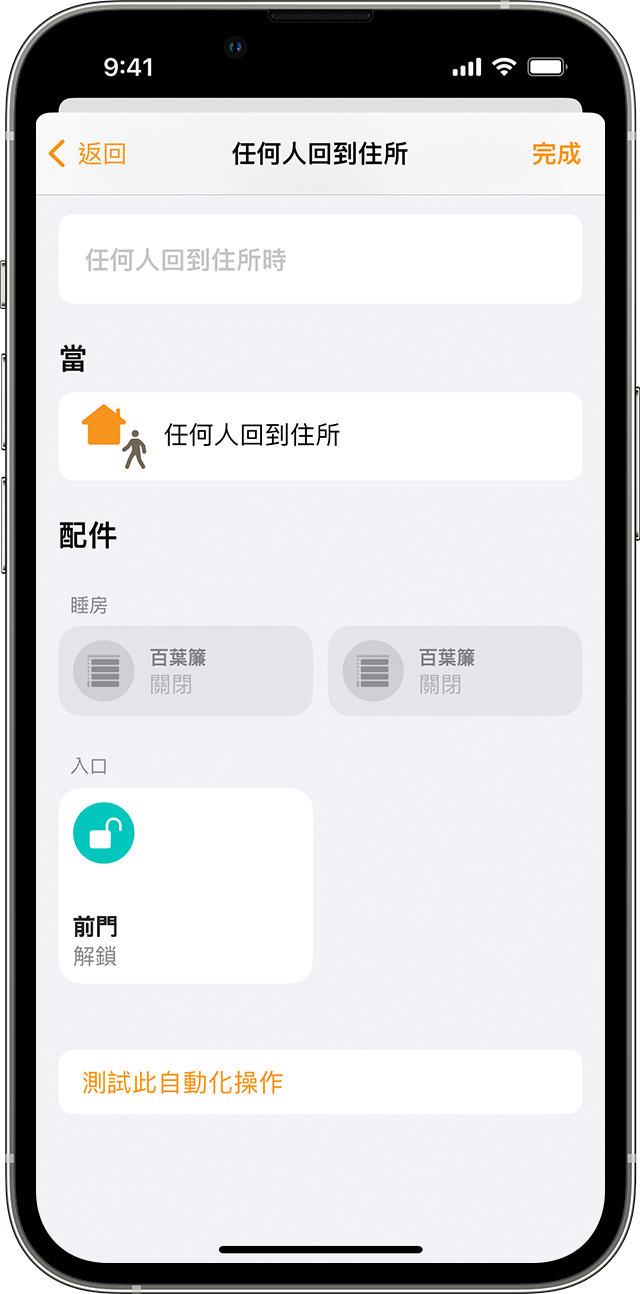
設定配件在特定時間執行自動化操作
建立在特定時間、特定日子和特定對象在家時執行的自動化操作。
在「家居」app,點一下或按一下,然後選擇。
選擇「特定時間」,然後選擇時間和日子。點一下或按一下「成員」,設定系統在特定時間和特定對象在家時執行自動化操作。點一下或按一下「下一步」。
選擇要執行自動化操作的場景和配件,然後點一下或按一下「下一步」。
如要在 iPhone 或 iPad 調整配件,請觸碰並按住該配件。在 Mac 則按一下配件。如要預覽自動化操作,請點一下或按一下「測試此自動化操作」。
點一下或按一下「完成」。
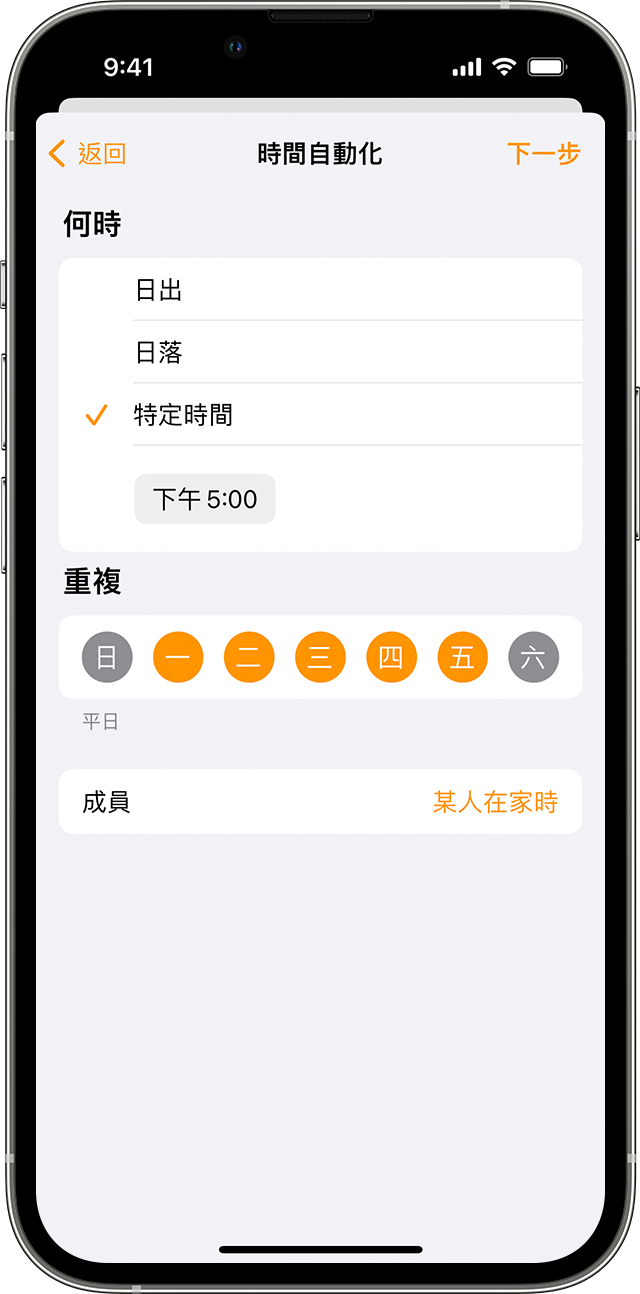
關閉或刪除自動化操作
如要啟用或停用自動化操作:
在 iPhone、iPad 或 Mac,開啟「家居」app,然後前往「自動化」分頁。
點一下或按一下所需的自動化操作。
開啟或關閉「啟用此自動化操作」。
點一下或按一下「關閉」,選擇在一定時間後關閉自動化操作的所需配件。例如,如果你建立了系統在你回家時開燈的自動化操作,你可以設定在一小時後自動關燈。
如要刪除自動化操作,請點一下或按一下要刪除的自動化操作,然後捲動至底部,並點一下或按一下「刪除自動化操作」。在 iPhone 或 iPad,你亦可以向左輕掃自動化操作,然後點一下「刪除」。
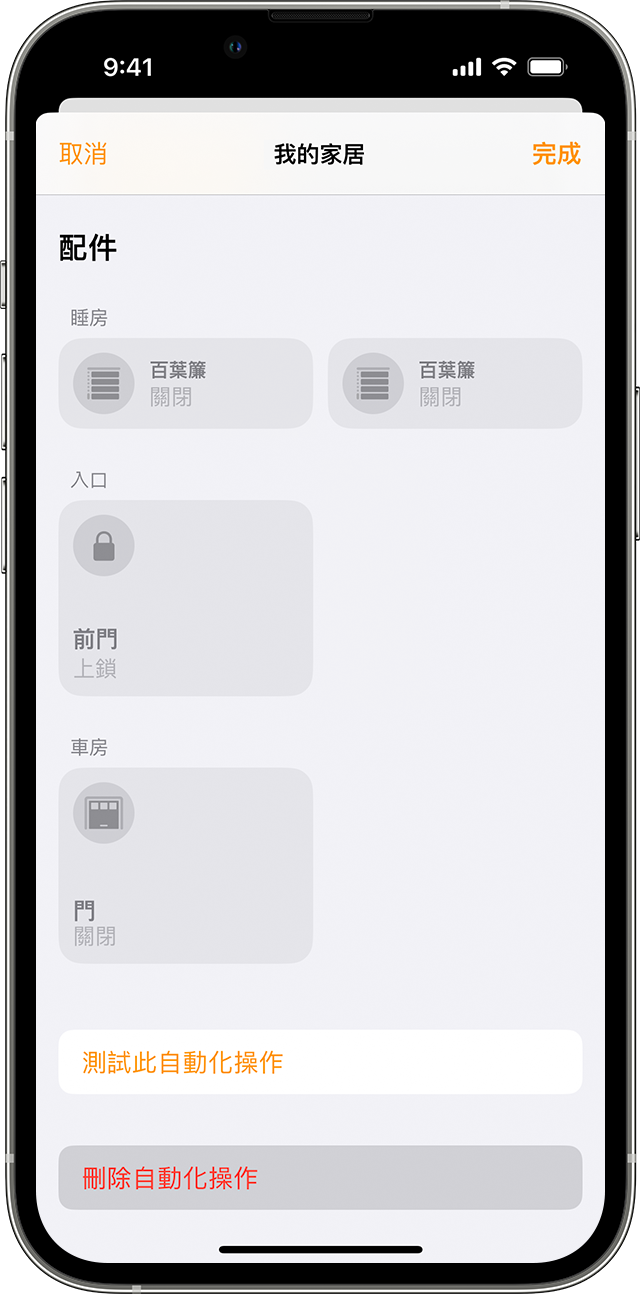
充分運用「家居」app 的功能
設定家居控制中樞以遙距控制配件、允許信任的人取用家居裝置,並設定配件的自動化操作。
邀請他人控制你家中的裝置 in the Home app.
1. HomePod 和 Apple TV 不適用於部分國家和地區。
2. 根據位置執行的自動化操作無法使用 Mac 觸發。
3. 如果選擇家居以外的位置,你便會成為唯一能觸發自動化操作的用戶,而你邀請控制家居裝置的其他用戶則會從自動化操作中移除。
