
在 Mac 上的「磁碟工具程式」分割實體磁碟
將磁碟分割成多個獨立部份,每個部份作為個別卷宗運作。
然而,如使用 APFS,則在大部份情況下都不應將磁碟分割。 反之,應在一個分割區內製作多個 APFS 卷宗。 透過 APFS 提供的彈性空間管理,你甚至可以在 APFS 卷宗上安裝另一個版本的 macOS。
重要事項: 如果你是因為要安裝 Windows 而分割內置實體磁碟,請改用「開機切換輔助程式」。請勿使用「磁碟工具程式」來移除使用「開機切換輔助程式」製作的分割區。而是使用「開機切換輔助程式」從 Mac 上移除分割區。
新增分割區
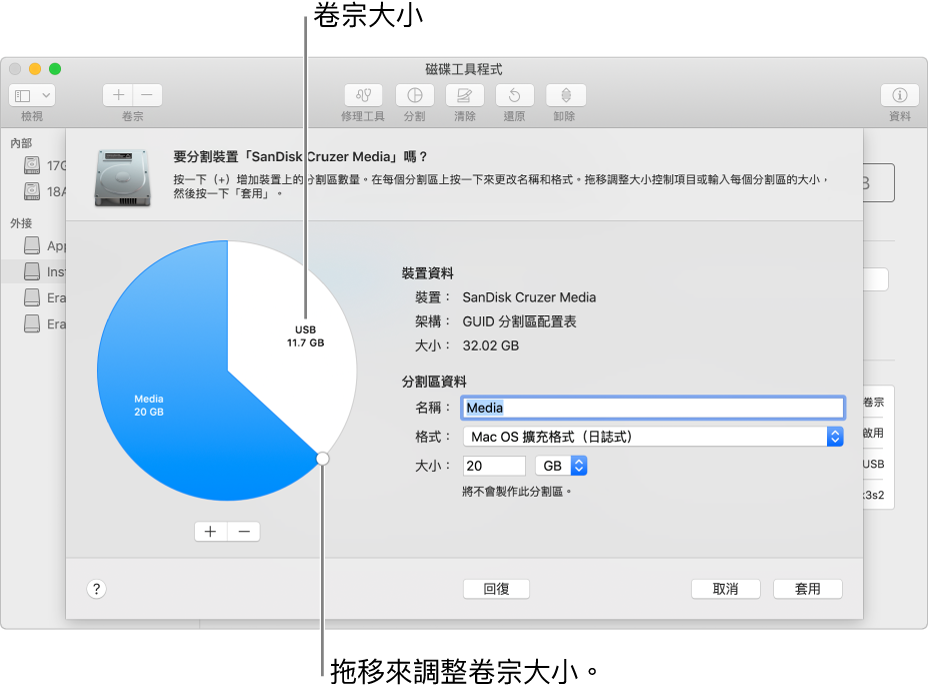
重要事項:在裝置上製作新的分割區之前,最好先備份你的資料,以防發生錯誤。
在 Mac 上的「磁碟工具程式」App
 中,從側邊欄選擇一個卷宗,按一下「分割區」按鈕
中,從側邊欄選擇一個卷宗,按一下「分割區」按鈕  ,然後按一下「分割區」。
,然後按一下「分割區」。內置儲存裝置會顯示在側邊欄的「內部」區段中。外置儲存裝置會顯示在側邊欄的「外置」區段中。
當你選擇已包括資料的映像檔時,圓餅圖的陰影區域代表卷宗上的資料量;沒有陰影的區域代表其他卷宗可用的空間。「磁碟工具程式」也會顯示卷宗是否可移除或調整大小。
附註:如果你看見帶有星號的小卷宗,表示該分割區小於圖表中所顯示的正確比例。
按一下「加入」按鈕
 。
。在「名稱」欄位中輸入卷宗的名稱。
如果為「MS-DOS(FAT)」或「ExFAT」卷宗,卷宗名稱的長度上限為 11 個字元。
按一下「格式」彈出式選單,然後選擇檔案系統格式。
輸入大小或拖移調整大小的控制項目來增加或減少卷宗的大小。
按一下「套用」,按一下「分割區」,然後按一下「繼續」。
按一下「顯示詳細資料」來檢視製作新卷宗的逐步程序。
製作卷宗後,按一下「完成」。
在你分割儲存裝置後,每個卷宗的圖像會同時顯示在「磁碟工具程式」側邊欄和 Finder 側邊欄中。
刪除分割區
警吿:刪除卷宗或分割區時,其中的所有資料都會被清除。在開始執行此操作前,請務必要先備份你的資料。
在 Mac 上的「磁碟工具程式」App
 中,從側邊欄選擇一個卷宗,按一下「分割區」按鈕
中,從側邊欄選擇一個卷宗,按一下「分割區」按鈕  ,然後按一下「分割區」。
,然後按一下「分割區」。在圓餅圖中,按一下你要刪除的分割區,然後按一下「刪除」按鈕
 。
。如果「刪除」按鈕變暗,則無法刪除已選分割區。
按一下「套用」,然後按一下「分割區」。
刪除卷宗後,按一下「完成」。
清除分割區
在 Mac 上的「磁碟工具程式」App
 中,從側邊欄選擇你要清除的卷宗。
中,從側邊欄選擇你要清除的卷宗。按一下「清除」按鈕
 ,然後按一下「清除」。
,然後按一下「清除」。如果「清除」按鈕變暗,則無法清除已選卷宗。
清除卷宗後,按一下「完成」。
加大儲存裝置上的分割區
如果裝置內有多個分割區,且其中一個卷宗的空間即將用完,你可以加大磁碟空間而不會遺失磁碟內的任何資料。
如要加大卷宗,你必須刪除裝置上緊鄰此卷宗的下一個卷宗,然後將你要放大的卷宗其結尾點移動到釋放出來的空間。你無法加大裝置的最後一個卷宗。
警吿:刪除卷宗或分割區時,其中的所有資料都會被清除。在開始執行此操作前,請務必要先備份你的資料。
在 Mac 上的「磁碟工具程式」App
 中,從側邊欄選擇卷宗,然後按一下「分割區」按鈕
中,從側邊欄選擇卷宗,然後按一下「分割區」按鈕  。
。在圓餅圖中,選擇你要刪除的分割區,然後按一下「刪除」按鈕
 。
。按一下「套用」。
分割區會被移除、重新格式化,且所有可用空間會指定給前一個分割區。
按一下「完成」。