
下載 iPad 版 GarageBand 的其他聲音和循環樂段
安裝 GarageBand 後,你可以在「聲音資料庫」中下載三種其他內容(通稱為內容套件):聲音套件、「製作人」套件和「混音」區段。聲音套件包括聲音、循環樂段和可用於建立歌曲的其他類型內容。「製作人」套件包括類似聲音套件的內容,內容皆是由知名的製作人和藝人製作。「混音」區段包括來自熱門歌曲的原創音軌之「現場循環樂段」格線。「製作人」套件和「混音」區段可在「聲音資料庫」中的「製作人和藝人」部份下載。
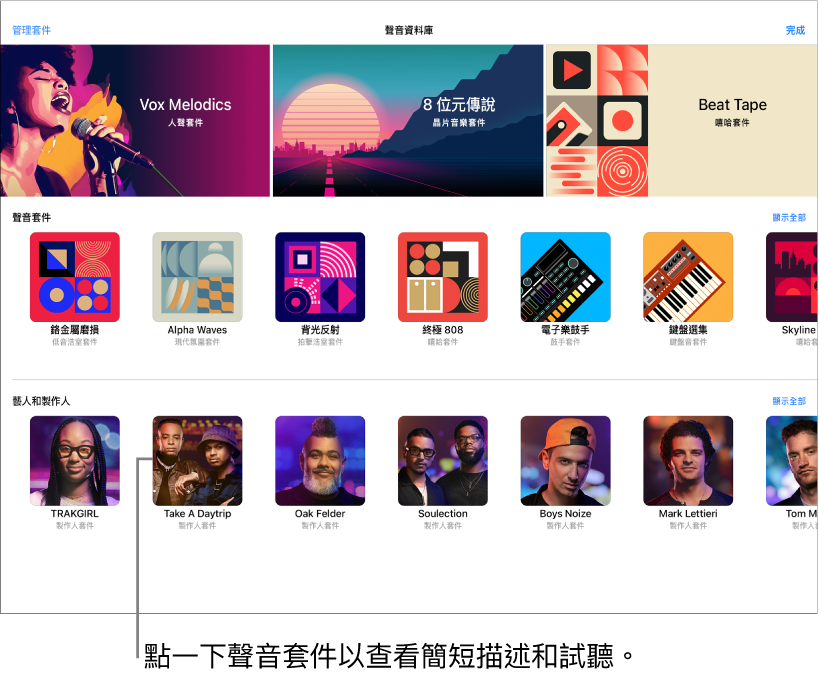
「聲音資料庫」中的每個內容套件都具有圖像和名稱,點一下便會顯示簡短描述與試聽按鈕。「製作人」套件和「混音」區段的描述都會包括簡短影片。
你 iPad 上 的通知和 GarageBand 中的數字標記表示音樂資料庫中有可用的全新或更新內容套件。
聲音套件
聲音套件可能包含以下幾種不同類型的內容:
也可能需要部份聲音套件以執行特定作業,例如開啟從其他裝置製作的 GarageBand 歌曲。在此情況下,系統會顯示訊息詢問你是否要下載所需的聲音套件。
製作人套件和混音區段
「聲音資料庫」的「製作人和藝人」部份內包括「製作人」套件和「混音」區段。
「製作人」套件是由知名的製作人和藝人製作的聲音套件。你可以在你的歌曲中使用來自「製作人」套件的聲音來製作、安排你自己的音樂,以及進行混音。
「混音」區段包括整理為「現場循環樂段」格線方式的熱門歌曲之原創音軌,你可以將其重新安排和混音,以製作你自己的版本。「混音」區段是由藝人以及 Today At Apple 和 Apple Music 製作。「混音」區段為限時下載。
附註:「混音」區段只供 GarageBand 用户作個人和非商業用途,且在取得版權持有者的明確書面同意前,混音區段不得在 GarageBand App 以外使用或分發。
「製作人」套件和「混音」區段的描述中包括簡短影片,其包含來自製作人或藝人的資料或指引。
開啟「聲音資料庫」
請執行下列其中一項操作:
點一下「瀏覽器」按鈕
 ,向左或向右掃,然後點一下「聲音資料庫」。
,向左或向右掃,然後點一下「聲音資料庫」。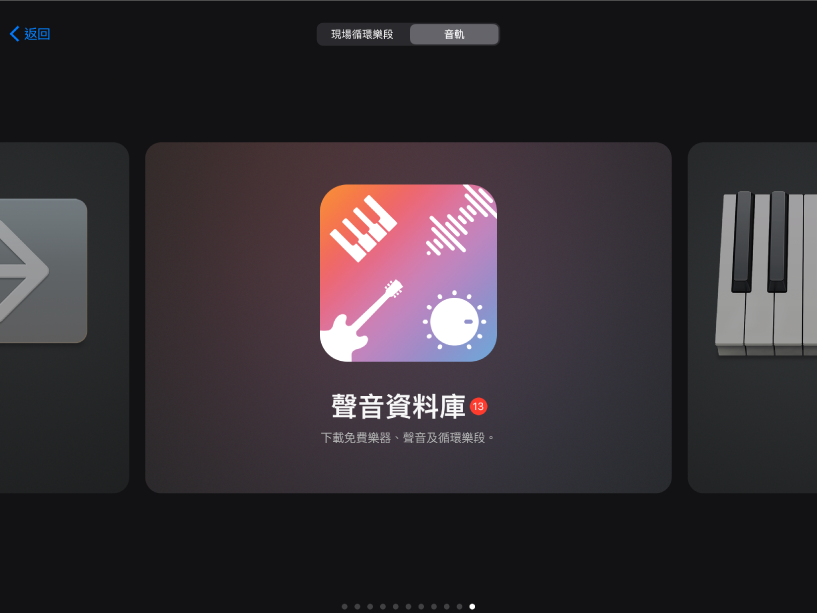
在「聲音」瀏覽器、「樣板」瀏覽器、「循環樂段瀏覽器」中,或是任何你可選擇樂器聲音的地方,點一下數字標記。
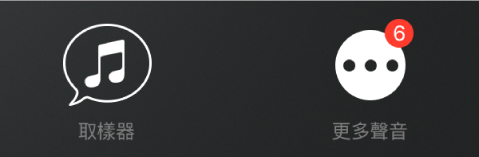
下載「聲音資料庫」內容
在「聲音資料庫」中,點一下你想要下載的內容套件。
橫向輕掃或點一下「顯示全部」來進一步查看每部份的內容。
需要聲音套件和「製作人」套件以開啟帶有感嘆號的標記之現有歌曲。
請執行下列其中一項操作:
點一下「試聽」按鈕來聆聽樣本。
點一下「製作人」套件和「混音」區段左上角的「播放」按鈕以觀看影片。
在「製作人」套件和「混音」區段中,點一下 Apple Music 或 Apple TV+ 按鈕以取得任何由藝人或創作人製作的其他內容。
點一下「取得」來下載。
已下載的「混音」區段會儲存在你 iPad 中的「我的歌曲」瀏覽器。
刪除聲音套件或「製作人」套件
在「聲音資料庫」中,點一下你想要刪除的聲音套件或「製作人」套件,然後點一下「刪除」。
點一下「刪除」以確認刪除。
刪除混音區段
你可以透過「檔案」App 或「我的歌曲」瀏覽器刪除「混音」區段,就如同刪除任何 GarageBand 歌曲一樣
在「檔案」App 或「我的歌曲」瀏覽器中,導覽到你要刪除的「混音」區段部份,然後執行下列的操作:
點一下「選擇」,點一下「混音」區段,然後點一下 「刪除」。
按住混音區段來開啟選項選單,然後點一下「刪除」。
管理「聲音資料庫」內容
你可以管理內容套件來釋放 iPad 上的儲存空間。所有已安裝「聲音資料庫」的總空間用量會顯示在列表最上方。每個套件的大小會顯示在列表中。
開啟「聲音資料庫」並點一下左上角的「管理套件」。
請執行下列其中一項操作:
刪除內容套件:點一下右上角的「編輯」,點一下你想刪除之內容套件旁邊的「刪除」按鈕
 ,然後點一下「刪除」。此外,你可以在內容套件上向左掃,然後點一下「刪除」。
,然後點一下「刪除」。此外,你可以在內容套件上向左掃,然後點一下「刪除」。下載內容套件:點一下你想要下載的內容套件旁邊的「取得」。
管理通知
你可以更改有新「聲音資料庫」內容可用時你所收到通知的設定。你可以開啟或關閉通知、選擇通知顯示的方式和位置、選擇通知的分類方式等等。
關閉 GarageBand,然後開啟「設定」App。
點一下「通知」,向下捲動,然後點一下「通知樣式」底下的 GarageBand。
更改 GarageBand 通知的各項設定。