
在 Mac 上的 GarageBand 中在主音軌上使用效果
主音軌包含的效果會形塑整體專案的聲音。你可以在主音軌上加入、編輯、重新排序和移除效果,就像處理其他音軌一樣。你可以按一下「智慧型控制項目」選單列中的「主聲道」按鈕。
在「智慧型控制項目」選單列中選取「主聲道」時,主音軌上的效果便可用於以下三個區段:
效果:包含「主要回音」和「主要殘響」,且也可包含音軌上所使用的殘響。
輸出:可包含壓縮器、限制器、等化器和其他效果。
等化器:視覺等化器可形塑專案整體的聲音。
主音軌包含「主要回音」和「主要殘響」效果。當選取主音軌時,你可以在「效果」分頁中更改「主要回音」和「主要殘響」的設定。每個音訊和軟件樂器音軌都包含「主要回音」和「主要殘響」滑桿,你可以用來控制音軌上所使用的「主要回音」和「主要殘響」數量。
如果音軌包含共享的殘響(通常由「環境」與「殘響」螢幕控制項目所控制),共享的殘響會顯示在「主要回音」與「主要殘響」設定(位於「主要效果」上半部彈出式選單中)的下方,而在選擇其中一個共享的殘響時,滑桿與剔選框則會顯示在彈出式選單下方。
更改「主要回音」和「主要殘響」設定
在 Mac 上的 GarageBand 中,按一下「智慧型控制項目」選單列中的「主聲道」按鈕,然後按一下「效果」按鈕。
從較上方的彈出式選單中選擇「主要回音」或「主要殘響」。
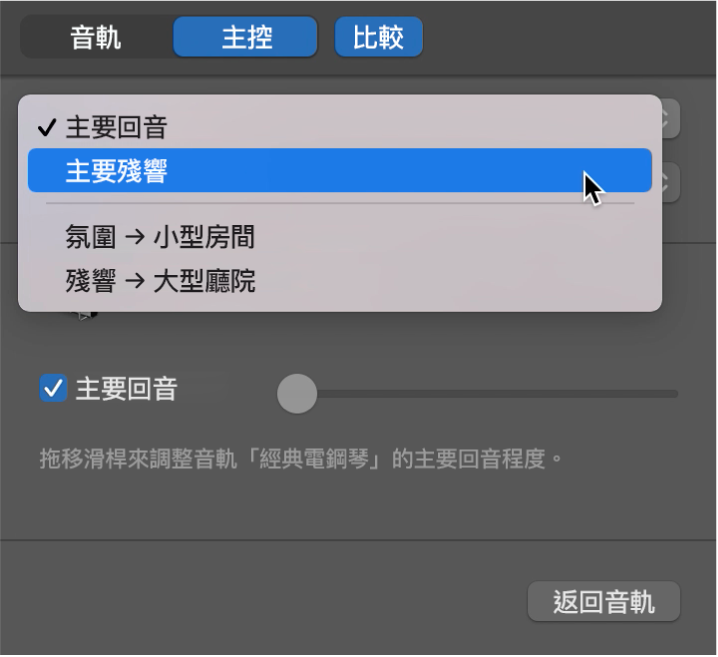
從較下方的「設定」彈出式選單中選擇主要效果的設定。
完成時,按一下「返回音軌」來返回你起始的音軌。
更改主音軌效果
在 Mac 上的 GarageBand 中,按一下「智慧型控制項目」選單列中的「主聲道」按鈕,然後按一下「輸出」按鈕。
按一下外掛模組插槽的右側,選擇類別,然後從子選單中選擇新的外掛模組。新的外掛模組會取代先前的所選項目。
你可以透過處理其他音軌類型的相同方式,來停用、重新排序、移除和編輯主音軌上的外掛模組。如需更多資料,請參閲:在 Mac 上的 GarageBand 中加入和編輯效果外掛模組。