在 Windows 版 iCloud 中共享「iCloud 雲碟」檔案和資料夾
透過 Windows 版 iCloud,你可以直接從「檔案總管」分享檔案和資料夾。如該檔案或資料夾為共享項目,你會看到檔案名稱旁的 ![]() ,表示該項目由你共享;或
,表示該項目由你共享;或 ![]() ,表示該項目由其他人與你共享。請參閱圖示列表並了解各圖示的含義。
,表示該項目由其他人與你共享。請參閱圖示列表並了解各圖示的含義。
附註:Windows 版 iCloud(第 7 版)不支援此功能。
從「檔案總管」共享檔案和資料夾
在 Windows 電腦上,開啟「檔案總管」,然後按一下「導覽」窗格的「iCloud 雲碟」。
在要共享的檔案或資料夾上按一下右鍵,選擇「使用 iCloud 雲碟分享」,然後選擇「共享檔案」或「共享資料夾」。
按一下「新增」,然後在「成員」下方新增參與者的電郵地址或電話號碼。
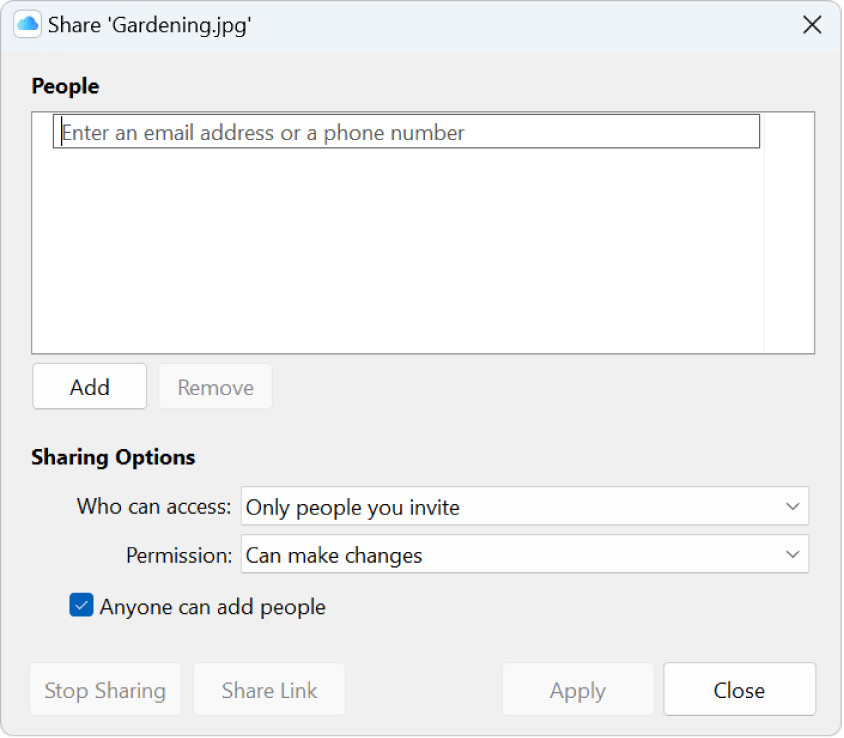
在「共享選項」下方,選擇可取用或更改檔案或資料夾的用户。你也可以允許參與者在共享檔案或檔案夾加入或移除其他人。
按一下「套用」。
共享資料夾時,只有參與者可以取用共享資料夾中的檔案。如要邀請更多人取用檔案,你必須更改共享資料夾的設定。你無法在共享資料夾中選擇單一檔案或資料夾,也無法為單一檔案或資料夾加入參與者。
管理參與者和共享選項
檔案或資料夾擁有者才可管理參與者或共享選項。
如果檔案或檔案夾的擁有者允許,參與者可以在共享檔案或檔案夾加入其他人。但是,他們無法管理所加入人員的共享設定。只有擁有者能更改共享選項。
附註:你不能更改共享資料夾中單一文件的共享設定,你必須更改資料夾的設定。
在 Windows 電腦上,開啟「檔案總管」,然後按一下「導覽」窗格的「iCloud 雲碟」。
在共享檔案或資料夾上按一下右鍵,選擇「使用 iCloud 雲碟分享」,然後選擇「管理共享檔案」或「管理共享資料夾」。
請執行以下任何一項:
加入參與者:按一下「加入」,然後輸入參與者的電郵地址。
移除參與者:選擇要移除的參與者,然後按一下「移除」。
編輯共享選項:在「共享選項」下方,選擇可以取用和更改檔案或資料夾的用户。
按一下「套用」。
將自己從共享檔案或資料夾中移除
如果你是參與者,你可以將自己從共享檔案或資料夾中移除。
在 Windows 電腦上,開啟「檔案總管」,然後按一下「導覽」窗格的「iCloud 雲碟」。
在共享檔案或資料夾上按一下右鍵,選擇「使用 iCloud 雲碟分享」,然後選擇「管理共享檔案」或「管理共享資料夾」。
在「用户」下方選擇自己的姓名,按一下「移除」,然後按一下「是」。
停止共享檔案或資料夾
只有檔案或資料夾的擁有者才可停止共享項目。
在 Windows 電腦上,開啟「檔案總管」,然後按一下「導覽」窗格的「iCloud 雲碟」。
在共享檔案或資料夾上按一下右鍵,選擇「使用 iCloud 雲碟分享」,然後選擇「管理共享檔案」或「管理共享資料夾」。
請執行以下任何一項:
停止與所有參與者共享:按一下「停止共享」,然後按一下「是」。
只停止與一位參與者共享:選擇要移除的參與者,然後按一下「移除」,再按一下「套用」。
如果你停止共享或刪除共享資料夾,參與者將無法再檢視或編輯該資料夾中的檔案。