修改此控制項目會使頁面自動更新

在 Mac 上的「影像截取」中傳輸影像
你可以使用「影像截取」將影像及影片剪輯片段從相機、iPhone、iPad、iPod touch 或其他配備相機的裝置傳輸到你的 Mac。項目傳輸完成後,你可以選擇來從裝置中刪除它們。
使用連接線來將裝置連接到電腦,然後開啟裝置。
系統可能會要求你使用密碼來解鎖裝置或信任裝置。
在 Mac 上的「影像截取」App
 中,從「裝置」或「共享」列表中選擇裝置。
中,從「裝置」或「共享」列表中選擇裝置。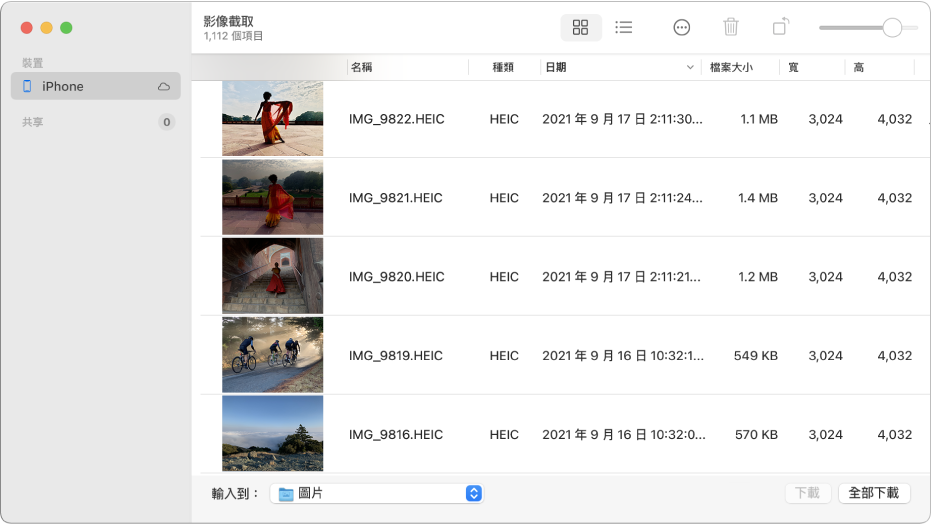
使用「影像截取」工具列中的工具來更改縮圖顯示方式:
放大或縮小縮圖大小:拖移滑桿。
以放大的縮圖格線檢視影像:按一下
 。
。以列表檢視影像:按一下
 。
。旋轉影像:按所需次數點按
 。如要將項目向右旋轉,請按住 Option 鍵,然後按所需次數點按按鈕。
。如要將項目向右旋轉,請按住 Option 鍵,然後按所需次數點按按鈕。
如你不想輸入全部影像,請選擇影像。
按一下視窗底部的「輸入到」彈出式選單,然後選擇要儲存影像的位置,或製作包含影像的 PDF 或網頁的位置。
如要將影像下載到其他位置,請選擇「其他」,然後選擇位置。
按一下「下載」(如你已選擇影像)或「全部下載」。
依照預設,你下載的項目會保留在你的裝置。如你偏好將項目從裝置移除,請按一下「影像截取」工具列中的「動作」按鈕
 ,然後取消選擇「保留原始檔」或選擇「輸入後刪除」(可用的選項視你連接的裝置類型而定)。
,然後取消選擇「保留原始檔」或選擇「輸入後刪除」(可用的選項視你連接的裝置類型而定)。
如需更多連接和使用裝置的資料,請參閱裝置隨附的說明文件。