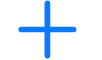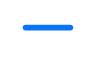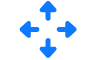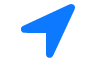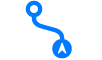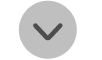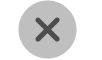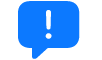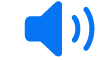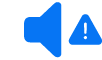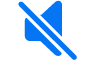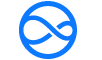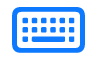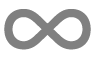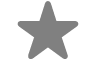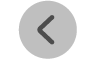iPhone 使用手冊
- 歡迎
-
-
- 與 iOS 18 相容的 iPhone 型號
- iPhone XR
- iPhone XS
- iPhone XS Max
- iPhone 11
- iPhone 11 Pro
- iPhone 11 Pro Max
- iPhone SE(第 2 代)
- iPhone 12 mini
- iPhone 12
- iPhone 12 Pro
- iPhone 12 Pro Max
- iPhone 13 mini
- iPhone 13
- iPhone 13 Pro
- iPhone 13 Pro Max
- iPhone SE(第 3 代)
- iPhone 14
- iPhone 14 Plus
- iPhone 14 Pro
- iPhone 14 Pro Max
- iPhone 15
- iPhone 15 Plus
- iPhone 15 Pro
- iPhone 15 Pro Max
- iPhone 16
- iPhone 16 Plus
- iPhone 16 Pro
- iPhone 16 Pro Max
- 設定基本項目
- 按個人風格自訂 iPhone
- 拍攝絕佳的相片和影片
- 與朋友和家人保持聯絡
- 與家人共享功能
- 使用 iPhone 處理日常大小事
- 「Apple 支援」提供的專家建議
-
- iOS 18 的新功能
-
- 指南針
-
- 開始使用 FaceTime
- 製作 FaceTime 連結
- 拍攝「原況相片」
- 將語音通話錄音和轉寫
- 在 FaceTime 通話中開啟「即時字幕」
- 在通話中使用其他 App
- 撥打「群組 FaceTime」通話
- 以格狀檢視參與者
- 使用「同播同享」一同觀看、聆聽和玩遊戲
- 在 FaceTime 通話中共享螢幕
- 在 FaceTime 通話中要求或提供遙距控制權限
- 在 FaceTime 中共同編輯文件
- 使用視像會議功能
- 將 FaceTime 通話接手到另一部 Apple 裝置
- 更改 FaceTime 視像設定
- 更改 FaceTime 語音設定
- 改變你的容貌
- 離開通話或切換至「訊息」
- 將來自未知來電者的 FaceTime 通話封鎖和靜音
- 報吿垃圾來電
- 捷徑
- 貼士
-
- 開始使用 Apple Intelligence
- 使用「書寫工具」
- 在「郵件」中使用 Apple Intelligence
- 在「訊息」中使用 Apple Intelligence
- 配合 Siri 使用 Apple Intelligence
- 取得網頁摘要
- 取得電話通話或錄音的摘要
- 使用「影像樂園」製作原創影像
- 配合 Apple Intelligence 製作 Genmoji
- 配合 Apple Intelligence 使用「影像魔術棒」
- 在「相片」中使用 Apple Intelligence
- 配合「相機控制」使用視覺智能
- 將通知撮要並減少打擾
- 配合 Apple Intelligence 使用 ChatGPT
- Apple Intelligence 與私隱
- 在「螢幕使用時間」中封鎖 Apple Intelligence 功能取用權限
-
- 開始使用輔助使用功能
- 在設定期間使用輔助使用功能
- 變更 Siri 輔助使用設定
- 快速開啟或關閉輔助使用功能
- 版權
使用「語音控制」指令來與 CarPlay 互動
透過「語音控制」,你可以使用你的聲音導覽 CarPlay 和 App,並與 CarPlay 觸控螢幕上的內容互動。
開啟或關閉「語音控制」
在 CarPlay 中,前往「設定」
 >「輔助使用」。
>「輔助使用」。開啟或關閉「語音控制」。
當你開啟「語音控制」時,
 會顯示在側邊欄中來表示「語音控制」正在聆聽指令。
會顯示在側邊欄中來表示「語音控制」正在聆聽指令。
開始使用指令
如要在CarPlay 中使用「語音控制」,你只需講出指令。
![]() 語音控制:例如講「打開地圖」、「向左平移」或「返回」。
語音控制:例如講「打開地圖」、「向左平移」或「返回」。
當你快速連續講出多個指令時,請在每個指令間暫停約半秒。
暫停或恢復「語音控制」
當你不希望你説的字詞被解讀為指令時,請暫停「語音控制」。當你準備好讓其再次聆聽指令時,請恢復「語音控制」。
![]() 語音控制:請講「停止聽」或「開始聽」。
語音控制:請講「停止聽」或「開始聽」。
用於導覽和互動的指令
指令 | 描述 |
|---|---|
「開啟 [App]」 | 開啟 App。 |
「前往主畫面」 | 返回主畫面。 |
「返回」 | 返回上一個畫面(在設有「返回」按鈕的 App 中)。 |
「點一下 [項目]」 | 點一下觸控螢幕上的項目。 在部份 App 中,如果你不確定某個未標籤項目的名稱,可以根據該項目與其他項目的相對位置來稱呼它。例如,如你看到一列沒有文字標籤的圖像,你可以嘗試講「點一下第一個」或「點一下第二個」來分別點一下該列中第一或第二個圖像。 |
「點一下」 | 點一下觸控螢幕。 在「地圖」這類部份項目會在一段時間沒使使用後隱藏的 App 中,此功能相當實用。點一下螢幕會讓隱藏的螢幕重新出現。 |
「點兩下」 | 點兩下觸控螢幕。 這可以用於「地圖」等 App 中放大地圖。 |
「點兩下 [項目]」 | 點兩下觸控螢幕上的項目。 |
「向左掃」或「向右掃」 | 在 CarPlay 主畫面或 CarPlay 儀表板中的頁面之間切換。 |
「向上掃」或「向下掃」 | 在列表中向上或向下導覽。 |
「向左平移」、「向右平移」、「向上平移」或「向下平移」 | 在「地圖」等 App 中於地圖上四移動。 |
「開啟 Siri」 | 啟用 Siri(取代方向盤上的語音指令按鈕)。 |
在「地圖」中使用「語音控制」
如你在 CarPlay 中的「地圖」App 使用「語音控制」,而不知道按鈕的名稱,你可以使用下列表格中的按鈕名稱。
如按鈕帶有文字標籤,請將顯示的文字用作按鈕名稱。例如,如要點一下標示為「前往」的按鈕,只需要講「點一下『前往』」。
按鈕 | 名稱 | ||||||||||
|---|---|---|---|---|---|---|---|---|---|---|---|
放大 | |||||||||||
縮小 | |||||||||||
平移 | |||||||||||
追蹤 此按鈕可能會顯示為 | |||||||||||
概覽 或 路線概覽 | |||||||||||
展開 或 向上 | |||||||||||
收合 或 向下 | |||||||||||
關閉 或 關閉 | |||||||||||
報告 | |||||||||||
全部導航指引 或 喇叭 | |||||||||||
只限提示 | |||||||||||
沒有導航指引 或 靜音 | |||||||||||
Siri 或 聽寫 | |||||||||||
鍵盤 | |||||||||||
如要進一步了解在 CarPlay 中使用「地圖」App,請參閲:以 CarPlay 取得逐步導航路線、變更地圖顯示方式和報吿交通事件。
在「音樂」中使用「語音控制」
如你在 CarPlay 中的「音樂」App 使用「語音控制」,而不知道按鈕的名稱,你可以使用下列表格中的按鈕名稱。
如按鈕帶有文字標籤,請將顯示的文字用作按鈕名稱。例如,如要點一下標示為「取消」的按鈕,只需要講「點一下『取消』」。
按鈕 | 名稱 | ||||||||||
|---|---|---|---|---|---|---|---|---|---|---|---|
播放 | |||||||||||
暫停 | |||||||||||
快轉 | |||||||||||
回帶 | |||||||||||
隨機播放 | |||||||||||
重複播放 | |||||||||||
自動播放 | |||||||||||
喜好項目 | |||||||||||
更多 | |||||||||||
返回 | |||||||||||
列表 | |||||||||||