iPod touch 使用手冊
在 iPod touch 上於「App 資料庫」中尋找 App
「App 資料庫」會顯示整理分類好的 App(例如「創造力」、「社交」和「娛樂」)。你最常用的 App 會在靠近螢幕最上方的位置,以及所屬類別的最上層,讓你可以輕鬆找到並開啟這些 App。
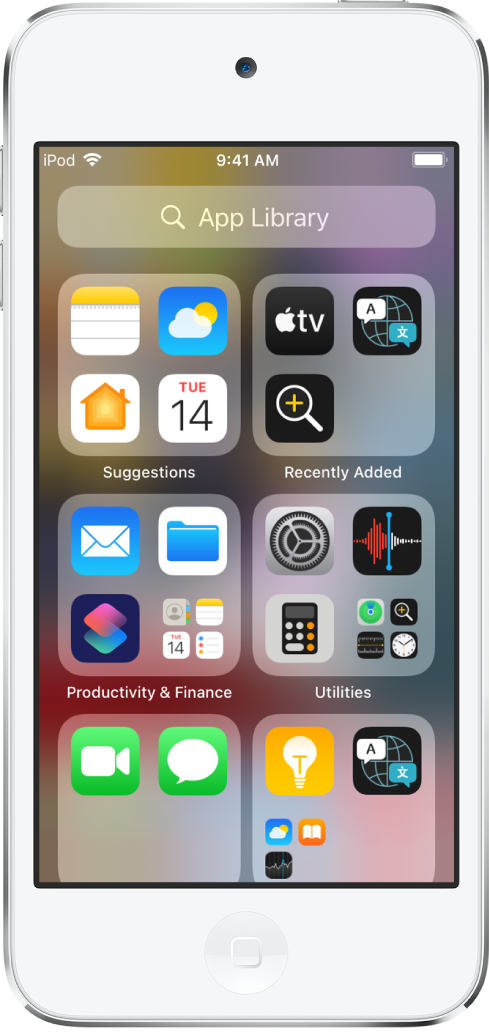
附註:系統會根據你使用 App 的方式,聰明地將「App 資料庫」中的 App 分類整理。你可以將「App 資料庫」內的 App 加至主畫面,但你無法將其移至另一個「App 資料庫」中的類別。
在「App 資料庫」中尋找和開啟 App
前往主畫面,然後向左掃過你的所有主畫面頁面以前往「App 資料庫」。
點一下螢幕最上方的搜尋欄位,然後輸入你要尋找的 App 之名稱。或者上下捲動來瀏覽依字母順序排列的列表。
如要開啟 App,請點一下它。
如類別有多個細小的 App 圖像,你可以點一下它們來展開分類並查看其中的所有 App。
顯示和隱藏主畫面頁面
因為你可以在「App 資料庫」中找到所有 App,你可能不需要那麼多個主畫面頁面來顯示 App。你可以隱藏部份主畫面頁面,其會讓「App 資料庫」與主畫面第一頁的距離更近。(當你要再次查看隱藏頁面時,你可以顯示這些頁面。)
按住主畫面直至 App 開始擺動。
點一下螢幕底部的圓點。
會顯示主畫面頁面的縮圖影像,且其下方附有剔號。
如要隱藏頁面,請點一下來移除剔號。
如要顯示已隱藏的頁面,請點一下來加入剔號。
按兩下主畫面按鈕。
透過隱藏多餘的主畫面頁面,你只需輕掃一或兩次即可來往主畫面的第一頁和「App 資料庫」。
附註:當主畫面頁面被隱藏時,你從 App Store 下載的新 App 可會被加至「App 資料庫」而非主畫面。
排列主畫面頁面
如你有多個主畫面頁面,你可以更改其順序。例如,你可以將喜好的 App 集中在一個主畫面頁面,並讓其成為你的第一個主畫面頁面。
按住主畫面的背景直至 App 開始擺動。
點一下螢幕底部的圓點。
會顯示主畫面頁面的縮圖影像,且其下方附有剔號。
如要移動每個主畫面頁面,請按住該頁面,然後將其拖移至新的位置。
按兩下主畫面按鈕。
更改下載新 App 的位置
當你下載來自 App Store 的新 App,你可以將其加至主畫面和「App 資料庫」,或只加至「App 資料庫」。
前往「設定」
 >「主畫面」。
>「主畫面」。選擇要將新 App 加至主畫面和「App 資料庫」,或只加至「App 資料庫」。
附註:如要允許 App 的通知標記在「App 資料庫」中的 App 上顯示,請開啟「在 App 資料庫顯示」。
將 App 從「App 資料庫」移至主畫面
你可以將「App 資料庫」中的 App 加至主畫面,除非它已在主畫面上。
按住 App,然後點一下「加至主畫面」(只有在 App 未有在主畫面上時才能使用)。
App 會顯示在主畫面及「App 資料庫」。