
在 PC 上從 iTunes Store 下載 Podcast
Podcast 是可下載和播放的免費節目,就如電台或電視節目一樣。你可以個別下載 Podcast 單集,也可以訂閲 Podcast,以便在有新單集可供收聽時自動下載。
如你有 iCloud 帳户,你的 Podcast 訂閲內容、電台和目前的播放位置都會同步到 iPhone、iPad 或 iPod touch 上的 Podcast App。
下載或訂閲 Podcast
在PC 上的 iTunes App
 中,從左上角的彈出式選單中選擇「Podcast」,然後按一下「商店」。
中,從左上角的彈出式選單中選擇「Podcast」,然後按一下「商店」。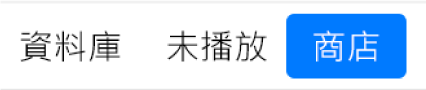
按一下 iTunes 視窗右上角的搜尋欄位,然後輸入字詞。
輸入時,iTunes 會顯示符合你所輸入搜尋文字的項目列表。
如要選擇你要搜尋的內容,在搜尋結果的右上角按一下「商店」。
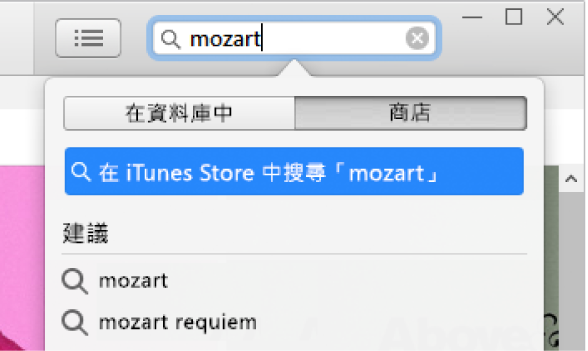
按下 Enter 鍵。
你的搜尋結果會在 iTunes 視窗中顯示。
附註:除了在 iTunes Store 中搜尋,你可以瀏覽,方法是按一下「商店」,在視窗中瀏覽眾多的選集或類別,然後選擇項目。
如要在下載前先預覽項目,請將游標移至項目上方,然後按一下「預覽」按鈕
 。
。選擇你要下載的 Podcast,然後執行以下其中一項操作:
下載一個單集:按一下單集旁的「取得」按鈕。
訂閲 Podcast:按一下「訂閲」。
iTunes 會下載最新的單集。
貼士:你亦可無須使用 iTunes Store 便訂閲 Podcast,只需選擇「檔案」>「訂閲 Podcast」,然後輸入 Podcast 的互聯網網址即可。你通常可以在 Podcast 的網頁上找到網址。
更新或取消訂閲 Podcast
在 PC 上的 iTunes App
 中,請從左上角的彈出式選單中選擇 Podcast,然後按一下「資料庫」。
中,請從左上角的彈出式選單中選擇 Podcast,然後按一下「資料庫」。執行以下其中一項操作:
更新你的 Podcast 訂閲項目:選擇 Podcast,然後按一下視窗左下方附近的「重新整理」。即會顯示你訂閲的 Podcast 中可收聽的單集。
停止或繼續 Podcast 訂閲:選取該 Podcast,按一下單集列表右上方附近的「設定」按鈕
 ,然後按一下「已訂閲」旁邊的「關閉」或「開啟」。
,然後按一下「已訂閲」旁邊的「關閉」或「開啟」。刪除 Podcast 或電台:選擇 Podcast 或 Podcast 電台,按下 Delete 鍵,然後確認移除。請參閲:刪除歌曲和其他內容。
如你在訂閲 Podcast 時有問題
如 Podcast 單集並未下載到 iTunes,則可能是提供該 Podcast 的網站已離線或正在忙碌中。
如要再次嘗試下載,在 PC 上的 iTunes App
 中,在 Podcast 或單集上按右鍵,然後選擇「重新整理 Podcast」。
中,在 Podcast 或單集上按右鍵,然後選擇「重新整理 Podcast」。如果你是輸入 Podcast 的 URL 來進行訂閲,而該 Podcast 並未下載成功,則可能是你輸入的 URL 不正確。請查看該 Podcast 的網頁以取得正確的 URL。
互聯網上某些 Podcast 的檔案格式可能與 iTunes 不相容。如需更多資料,請與 Podcast 的製作者聯絡。
選擇你的預設 Podcast 設定
你可以選擇套用到所有 Podcast 的預設設定,例如每個 Podcast 儲存的單集數量,以及刪除的時間。
在 PC 上的 iTunes App
 中,請從左上角的彈出式選單中選擇 Podcast,然後按一下「資料庫」。
中,請從左上角的彈出式選單中選擇 Podcast,然後按一下「資料庫」。在左側側邊欄中按一下 Podcast,然後按一下視窗左下方附近的「預設值」。
選擇你想要的設定:
重新整理:選擇檢查新單集的頻率。
限制單集:選擇要保留單集的最大數量。
下載單集:選擇「開啟」來在有新的單集時自動下載新的 Podcast 單集。
刪除已播放的單集:選擇「開啟」來讓 iTunes 在你播放過 Podcast 後自動將其刪除。
按一下「好」來儲存更動。
請參閲:更改 Podcast 設定。
為個別 Podcast 選擇設定
你訂閲的每一個 Podcast 都可以具有專屬的設定。你所選擇的個別 Podcast 設定會覆寫你的 Podcast 預設設定。
在 PC 上的 iTunes App
 中,請從左上角的彈出式選單中選擇 Podcast,然後按一下「資料庫」。
中,請從左上角的彈出式選單中選擇 Podcast,然後按一下「資料庫」。選擇 Podcast,然後按一下單集列表右上方附近的「設定」按鈕
 。
。選擇你想要的設定:
播放:選擇單集播放的順序。
排列順序:選擇單集排序的順序。
已訂閲:按一下「關閉」來暫停你的 Podcast 訂閲;按一下「開啟」來繼續。
限制單集:選擇要保留單集的最大數量。
下載單集:選擇「開啟」來在有新的單集時自動下載新的 Podcast 單集。
刪除已播放的單集:選擇「開啟」來讓 iTunes 在你播放過 Podcast 後自動將其刪除。
按一下「完成」來儲存更動。
建立 Podcast 電台
你也可以用你訂閲的 Podcast 製作 Podcast 電台,例如,你可以將所有關於個人理財的 Podcast 加至同一個電台。你可以用你選擇的順序來在電台上播放 Podcast,當有新單集播出時,電台便會自動更新。
在 PC 上的 iTunes App
 中,請從左上角的彈出式選單中選擇 Podcast,然後按一下「資料庫」。
中,請從左上角的彈出式選單中選擇 Podcast,然後按一下「資料庫」。從左側側邊欄中按一下「電台」。
按一下 iTunes 視窗下方的「新增」,然後輸入電台的名稱。
執行以下其中一項操作:
將 Podcast 加入電台:在你想加入的 Podcast 旁邊按一下「所有單集」按鈕
 ,旁邊便會顯示剔號
,旁邊便會顯示剔號  。
。加入你訂閲的所有 Podcast:按一下「包括所有 Podcast」旁的「開啟」。
如要自訂電台的設定,請按一下「設定」按鈕
 ,然後在下方選項中進行選取。
,然後在下方選項中進行選取。播放順序:選擇電台中單集的播放順序。
加入:選擇電台要包括多少單集。
媒體類型:選擇要包括音訊 Podcast、影片 Podcast,或兩者都包括。
僅限未播放的項目:選擇僅包括你尚未播放過的單集。
按 Podcast 分類:選取此項目來以 Podcast 類型整理電台。
你的設定會套用到電台中的所有 Podcast。
按一下「完成」。
如要檢視電台,請按一下「資料庫」,然後按一下左側列表中的電台。如要播放電台,請按一下「播放」按鈕 ![]() 。
。
如要進一步了解 Apple Podcast 如何保護你的資料,並讓你選擇要分享的內容,請選擇「輔助使用」>「關於 Podcast 與私隱」。