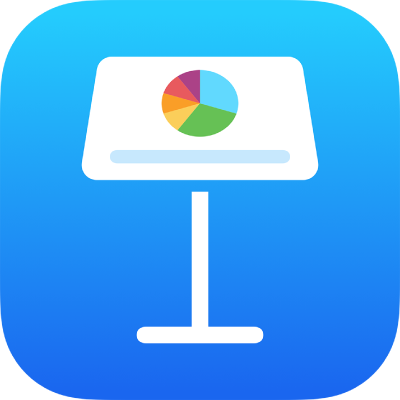
在 iPad 上的 Keynote 中選擇文字
你可以選擇文字來更改其格式、將其移動、複製,及進行其他操作。你可以選擇任何文字量,從字元、單字到段落都可以,文字可以連續或非連續(不相鄰)。選擇非連續文字可以方便你在整張幻燈片中的指定文字所選範圍輕鬆執行相同的動作。
你需要先將插入點放在物件或文字欄位中,然後才能選擇位於文字框、形狀、表格輸入格,或者標題或説明欄位中的文字。插入點是在文字中閃爍的垂直線條,可表示你輸入的文字將會顯示的位置。
放置插入點
你可放置插入點來表示你要開始輸入或選擇文字的位置。
附註:如你正在空白的幻燈片中進行操作,你需要先將文字框、形狀或表格加至幻燈片,然後才能放置插入點。
在 iPad 上前往 Keynote App
 。
。在編輯顯示方式中開啟簡報,然後執行以下其中一項操作:
放置插入點:點兩下形狀、文字框、表格輸入格,或者標題或説明欄位。如果物件包括文字,則會選擇一個單字,請再點一下你要放置插入點的位置。
重新調整插入點的位置:將插入點拖至你要的位置。你也可以在鍵盤上拖移兩隻手指,然後在插入點位於你要的位置時提起手指。
附註:你無法在暫存區文字中放置插入點。當你點兩下暫存區文字,插入點便會取代暫存區文字。
選擇文字
在 iPad 上前往 Keynote App
 。
。開啟簡報,然後執行下列任何操作來選擇文字:
選擇一個單字:點兩下它。
選擇段落:在段落中點三下。
選擇文字範圍:點兩下單字,然後移動拖移點來包括較多或較少文字。
選擇非連續文字:按住已連接的鍵盤上的 Command 鍵,並使用觸控板或滑鼠來選擇兩個或以上的非連續單字或文字範圍。
如要取消選擇部份非連續選擇範圍,請按住 Command 鍵,然後選擇你要排除的文字。
你只可以選擇位於幻燈片中相同區域的連續文字範圍或多個非連續選擇範圍,例如單一文字框、形狀或表格輸入格中。
如要取消選擇所有文字選擇範圍,請在幻燈片中點一下選擇範圍以外的任何位置。