Mac 版 Keynote 使用手冊

在 Mac 上的 Keynote 中調高和降低字元和文字
有兩種方式可相對於相鄰的文字調高或降低文字:
讓字元顯示為上標字或下標字:這會讓字元的位置較高或較低,並讓它們變小,在加入如版權或商標符號時十分實用。
調整基線移動:這可讓你微調文字的位置,而不會更改文字大小。
讓字元顯示為上標字或下標字
在 Mac 上前往 Keynote App
 。
。開啟簡報,然後選擇你要調高或降低的字元。
在「格式」
 側邊欄中,按一下「文字」分頁,然後按一下靠近側邊欄最上方的「樣式」按鈕。
側邊欄中,按一下「文字」分頁,然後按一下靠近側邊欄最上方的「樣式」按鈕。在「字體」區域按一下
 ,再按一下「基線」彈出式選單,然後選擇「上標」或「下標」。
,再按一下「基線」彈出式選單,然後選擇「上標」或「下標」。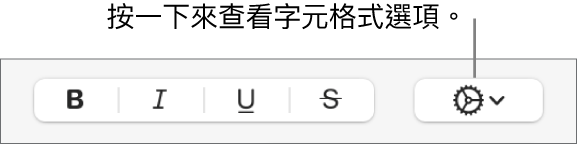
如你要在上標字或下標字後方繼續輸入一般文字,請直接在上標字或下標字後方按一下,按一下側邊欄中的
 ,按一下「基線」彈出式選單,然後選擇「預設」。
,按一下「基線」彈出式選單,然後選擇「預設」。
你也可以使用鍵盤快捷鍵來快速將上標字或下標字套用到所選文字。針對上標字,請按下 Control + Shift + Command + 加號(+)。針對下標字,請按下 Control + Command + 減號(-)。
調高和降低文字而不更改其大小
如你要將文字調高或降低到比旁邊的文字高或低的位置而不更改其大小,請調整其基線偏移。
在 Mac 上前往 Keynote App
 。
。開啟簡報,然後選擇你要調高或降低的字元。
在「格式」
 側邊欄中,按一下「文字」分頁,然後按一下靠近側邊欄最上方的「樣式」按鈕。
側邊欄中,按一下「文字」分頁,然後按一下靠近側邊欄最上方的「樣式」按鈕。在「字體」區域中,按一下
 ,然後按一下「基線移動」值旁邊的箭嘴來調高或降低所選文字。
,然後按一下「基線移動」值旁邊的箭嘴來調高或降低所選文字。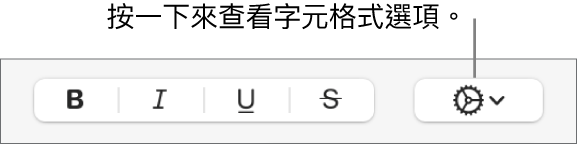
讓數字後綴在你輸入時顯示為上標字
你可以設定 Keynote 來讓數字後綴(例如 st 和 nd)在你輸入時顯示為上標字。
在 Mac 上前往 Keynote App
 。
。選擇 Keynote >「設定」(從螢幕最上方的 Keynote 選單)。
在設定視窗最上方按一下「自動修正」。
在「格式」區域中,選取「將數字後綴顯示為上標字」剔選框。
將上標和下標的按鈕加入到工具列
你可以將按鈕加入到工具列來快速將上標字和下標字套用到所選文字。
在 Mac 上前往 Keynote App
 。
。選擇「顯示方式」>「自訂工具列」(從螢幕最上方的「顯示方式」選單)。
附註:此選項並不在 Keynote 工具列中的「顯示方式」選單裏。
將「上標」和「下標」按鈕拖移到工具列。
按一下「完成」。
如要移除按鈕,請選擇「顯示方式」>「自訂工具列」,然後將按鈕從工具列拖離,直到它們消失為止。