
使用 iPad 上的 Logic Remote 外掛模組進行操作
在 Logic Remote 的「混音器」中,你可以加入外掛模組、開啟外掛模組並調整其參數、以某個外掛模組取代另一個,以及移除外掛模組。你也可以移動、複製和略過外掛模組。你可以透過「混音器」外掛模組插槽或在「資料庫」中選擇外掛模組設定。
你可以使用下列外掛模組類型:
音訊效果:可以插入音訊、樂器、輔助和輸出聲道控制排中。
MIDI 效果:僅能插入樂器聲道控制排中。
樂器:僅能插入樂器聲道控制排中。
取用音訊效果插槽
在 Logic Remote 中,點一下「音訊效果 1-8」或「音訊效果 9-15」來取用「音訊效果」插槽。
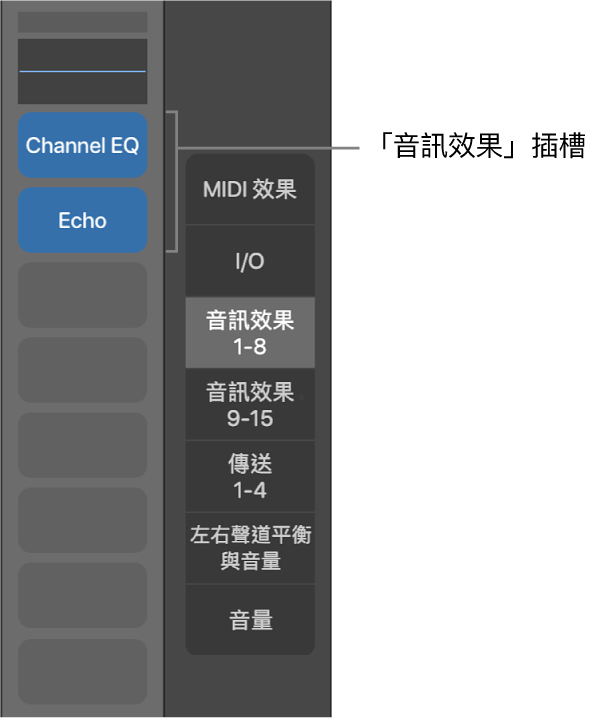
附註:「音訊效果 9-15」僅在任何聲道控制排有多於八個音訊效果時可用。
取用 MIDI 效果插槽
在 Logic Remote 中,選擇樂器聲道控制排,然後點一下「MIDI 效果」來取用「MIDI 效果」插槽。
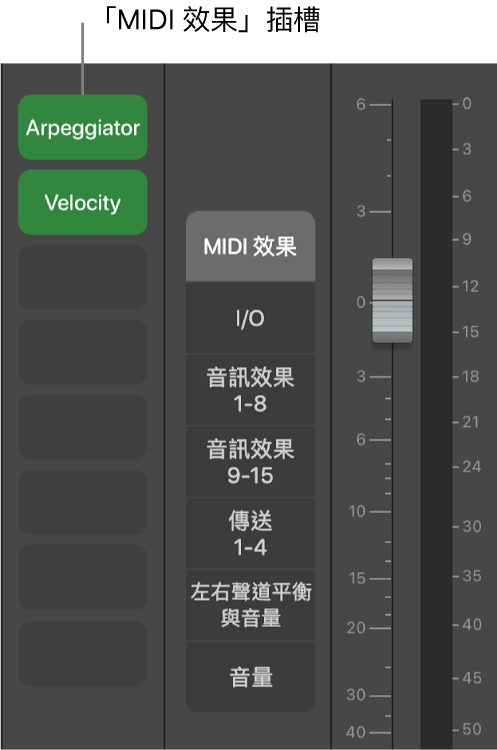
取用樂器插槽
在 Logic Remote 中,選擇樂器聲道控制排,然後點一下「I/O」來取用「樂器」插槽。你可以檢視和更改「樂器」外掛模組,以及選擇不同輸出。
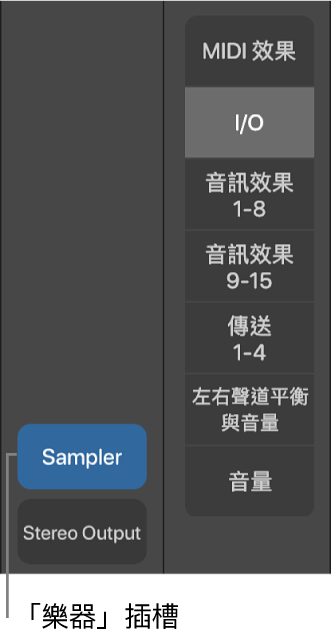
加入外掛模組
在 Logic Remote 中,點一下空白的插槽,點一下「選擇外掛模組」,然後選擇外掛模組。
開啟外掛模組並調整外掛模組參數
在 Logic Remote 中,執行下列任何一個動作來開啟外掛模組:
點兩下使用中的插槽。
點一下使用中的插槽,然後點一下「開啟外掛模組」。
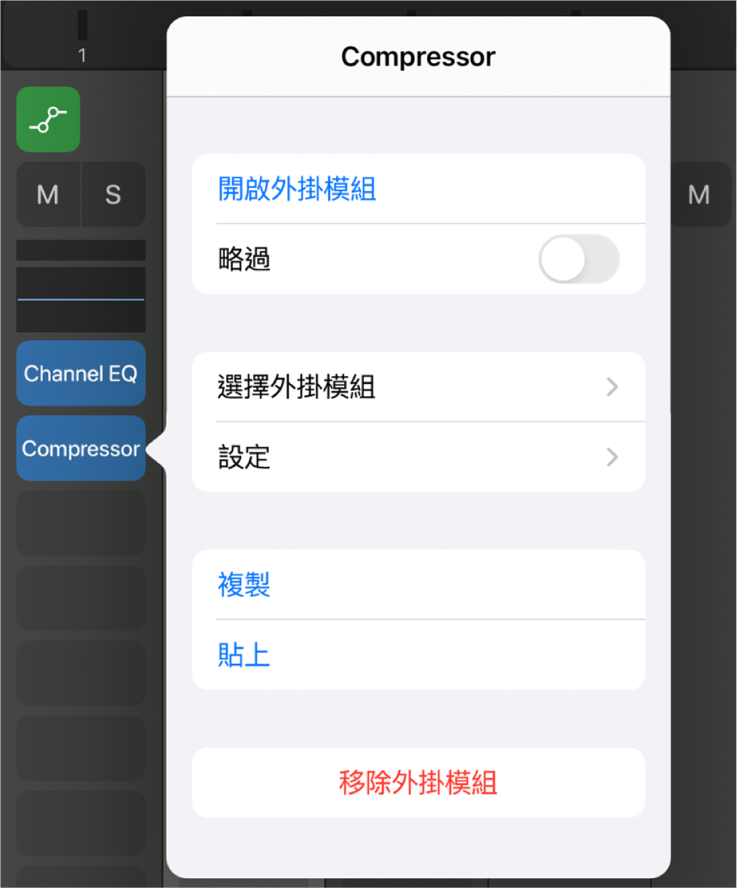
外掛模組會在「控制項目」顯示方式中開啟。
當你在 iPad Pro 上開啟外掛模組時,聲道控制排會顯示在外掛模組的左側。如要顯示其他 iPad 上的聲道控制排,請點一下「檢閲器」(i)按鈕。
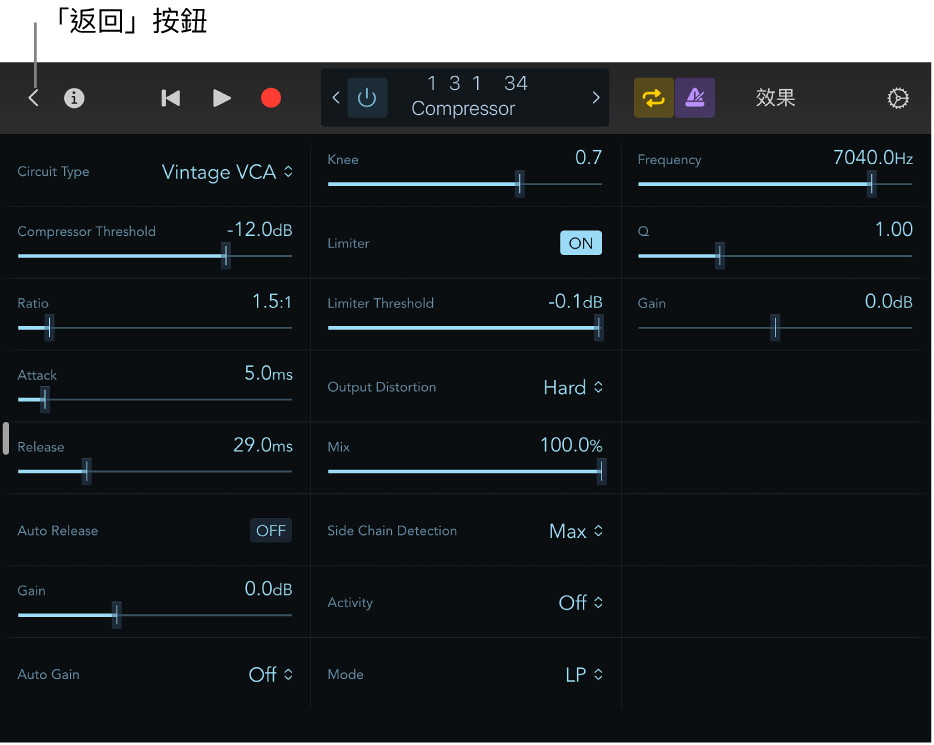
調整個別的外掛模組控制項目,控制項目會顯示為一組旋鈕、按鈕和滑桿,每個參數帶有數字顯示器。
對於包含多於 24 個參數的外掛模組,你可以輕掃來查看多頁控制項目。
點一下「返回」按鈕來返回「混音器」。
使用 Channel EQ 外掛模組
在 Logic Remote 中,執行下列任何一個動作來開啟 Channel EQ 外掛模組:
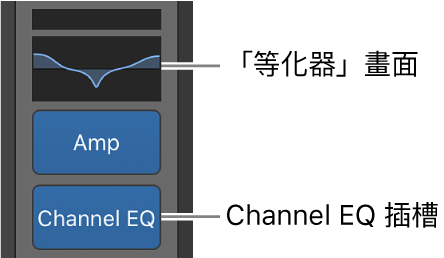
點兩下「等化器」顯示器。
點兩下 Channel EQ 插槽。
點一下 Channel EQ 插槽,然後點一下「開啟外掛模組」。
Channel EQ 會開啟。
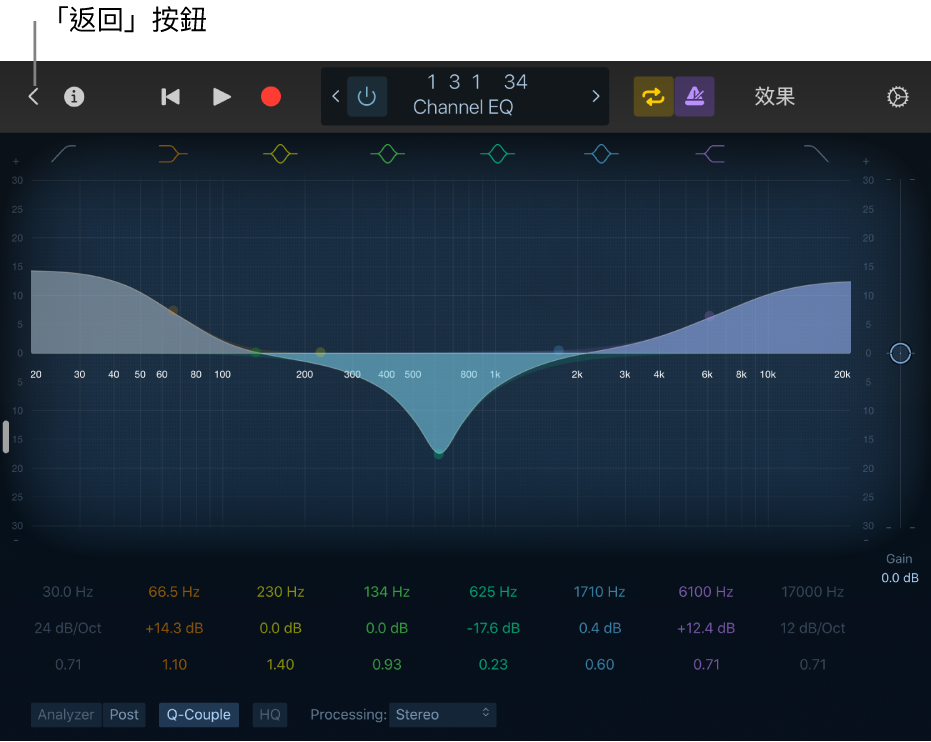
調整個別圖形和外掛模組控制項目。
點一下「返回」按鈕來返回「混音器」。
取代外掛模組
在 Logic Remote 中,點一下使用中的插槽,點一下「選擇外掛模組」,然後選擇外掛模組。
移除外掛模組
在 Logic Remote 中,點一下使用中的插槽,然後點一下「刪除」。
移動外掛模組
在 Logic Remote 中,按住外掛模組,然後將它移到其他插槽。
複製外掛模組
在 Logic Remote 中,點一下使用中的插槽,然後點一下「複製」。
點一下使用中或未使用中的插槽,然後點一下「貼上」。
貼士:你也可以按住外掛模組,然後再點一次來將它貼到特定的插槽中。
略過外掛模組
如你想要停用外掛模組,但不希望將它從聲道控制排中移除,你可以略過它。
在 Logic Remote 中,請執行下列其中一項操作:
點一下使用中的插槽,然後點一下「略過」。
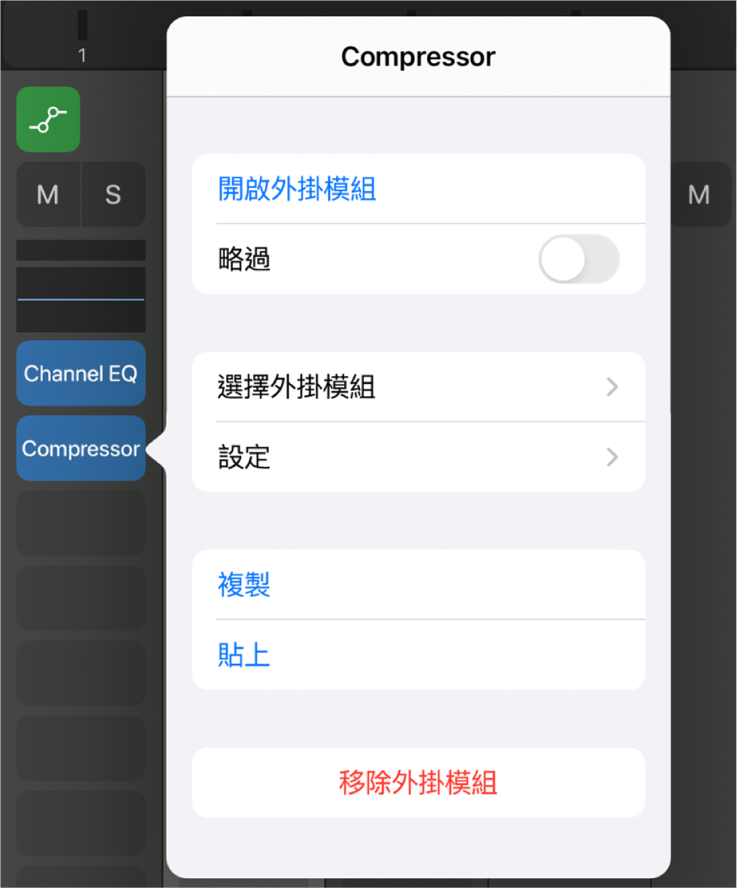
插槽會變暗。點一下「取消略過」來將外掛模組回復到啟用狀態。
如外掛模組為開啟狀態,請點一下控制列中的「略過」按鈕。
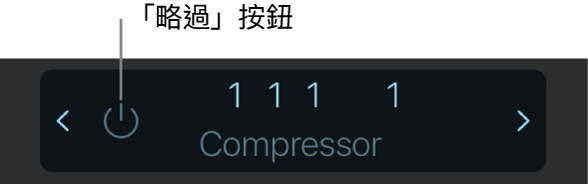
外掛模組控制項目變暗。再點一下「略過」來將外掛模組回復到啟用狀態。
插槽會變暗。