
iPad 上的 Logic Remote 使用入門
你可以使用 Logic Remote 遙距控制 Logic Pro 中的許多常用功能:播放和導覽專案、選擇 Patch 和外掛模組、錄製、混音和自動混音。你也可以使用「觸碰式樂器」來在 Logic Pro 中彈奏軟件樂器,並為你最常使用的按鍵指令製作自訂佈局。
如要顯示指導貼士(其包含目前顯示畫面的實用資料),請點一下控制列中的「設定」按鈕 ![]() ,然後點一下「指導貼士」。在指導貼士顯示時,你可以繼續使用所有控制項目。
,然後點一下「指導貼士」。在指導貼士顯示時,你可以繼續使用所有控制項目。
你第一次開啟 Logic Remote 時,系統會提示你連接正在執行 GarageBand、Logic Pro 或 MainStage 的 Mac。
Logic Remote 會以預設的「混音器」顯示方式開啟,你可在此執行一些基本的混音操作。你可以更改「混音器」顯示方式來取用其他控制項目。
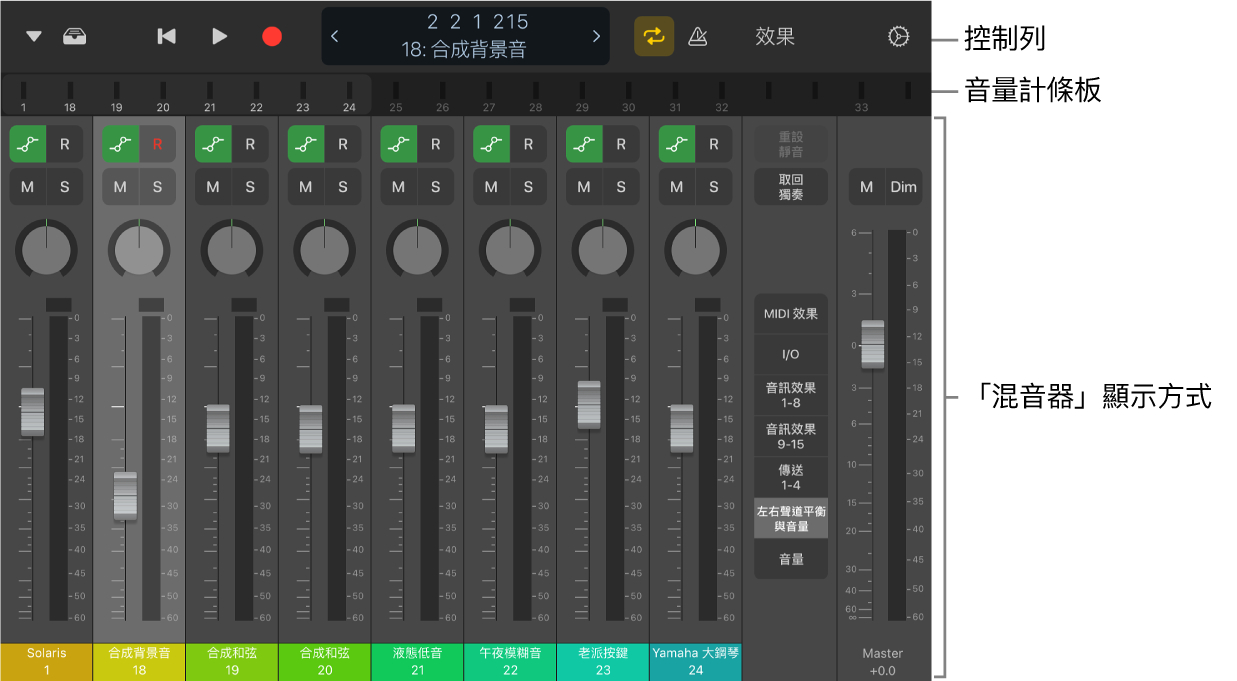
控制列位於每個螢幕的最上方,提供播放、導覽和錄音等控制項目。控制列下方是輸入音量計條板,其會顯示音軌在播放期間輸出的音量。你可以使用此條板來導覽聲道控制排,或你可以用間尺來取代聲道控制排,其中包含播放磁頭、循環區域和專案中任何現有的標記。你可以切換不同的顯示方式來彈奏「觸碰式樂器」、使用「智慧型控制項目」、操作按鍵指令或使用「智慧型輔助説明」。你也可以在「資料庫」中選擇 Patch 或外掛模組設定。
在 Logic Remote 所控制的應用程式之間切換
你可以使用 Logic Remote 來控制 Logic Pro、GarageBand 或 MainStage。
在 Logic Remote 中,點一下控制列中的「設定」按鈕
 ,然後點一下目前列出的 Mac 名稱。
,然後點一下目前列出的 Mac 名稱。在顯示的連線對話框中,點一下 Logic Pro、GarageBand 或 MainStage 的圖像來使用 Logic Remote 控制該應用程式。
覆蓋 iPad 睡眠設定
在 Logic Remote 中,點一下控制列中的「設定」按鈕
 。
。如果「允許 iPad 進入睡眠狀態」開關已開啟,請點它一下。
你可能需要向下捲動才能看見這項設定。