
在 Mac 上使用「停留」控制指標
如果你啟用「輔助使用鍵盤」,則可使用「停留」,可讓你使用眼部或頭部追蹤技術來執行滑鼠動作。 你可以在「輔助使用鍵盤」和自訂面板中或在選單列中輕易地取用停留動作,如「點按左鍵」。
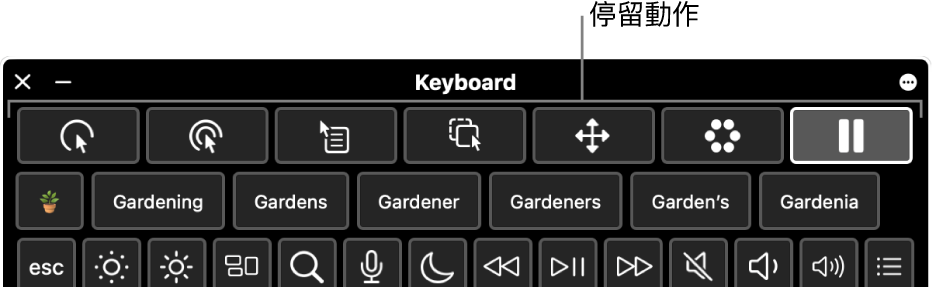
停留動作選擇完成後,在該動作執行前,你會在項目上靜止或停留一段設定好進行點按、拖移或捲動的時間長度(稱為停留時間)。
開啟停留
在 Mac 上,選擇「蘋果」選單

 ,然後按一下右邊的「鍵盤」。 (你可能需要向下捲動。)
,然後按一下右邊的「鍵盤」。 (你可能需要向下捲動。)開啟「輔助使用鍵盤」。
如需「輔助使用鍵盤」選項的相關資料,請按一下視窗右下角的
 。
。按一下
 ,前往「停留」,然後開啟以下任何選項:
,前往「停留」,然後開啟以下任何選項:在面板中允許停留動作工具列: 「停留」工具列在「輔助使用鍵盤」和自訂面板最上方顯示。
在選單列中顯示停留動作: 「停留」狀態選單會在選單列中顯示。
總是停留在面板中: 一律使用「停留」在「輔助使用鍵盤」和自訂面板中選取項目(即使「停留」已暫停)。
你也可從「輔助使用鍵盤」開啟這些選項。 按一下鍵盤右上角的「面板選項」按鈕 ![]() ,選擇「停留」,然後選擇一個選項。
,選擇「停留」,然後選擇一個選項。
使用「停留」動作
視你的「停留」選項設定而定,如在 Mac 上使用「停留」來配合「輔助使用鍵盤」,便可以從「輔助使用鍵盤」、自訂面板或選單列中的「停留」狀態選單中取用停留動作。
在 Mac 上選擇下列任何一個停留動作:
點按左鍵
 :停留在項目上時執行點按左鍵。
:停留在項目上時執行點按左鍵。按兩下
 :停留在項目上時執行按兩下。
:停留在項目上時執行按兩下。點按右鍵
 :停留在項目上時執行點按右鍵。
:停留在項目上時執行點按右鍵。拖放
 :拖放你停留的項目。
:拖放你停留的項目。倒數結束時,指標會指出可以拖移的項目。 你停留在要放置項目的位置時,項目會先移到該處且開始倒數計時,計時結束時才會放下項目。
捲動選單
 :捲動你停留的項目。
:捲動你停留的項目。請確認你停留在可以捲動的內容上,例如網頁或文件。 倒數結束時,捲動指標會出現在內容上下和側邊(依據內容可以捲動的方式)。 停留在捲動指標上以向着該方向捲動。
附註:「捲動選單」中之捲動指標的顏色,是依據「外觀」設定中所設定重點顏色而定。 如要更改 Mac 上的重點顏色,請選擇「蘋果」選單

 。 (你可能需要向下捲動。)
。 (你可能需要向下捲動。)選項選單
 :在你停留在項目上時顯示「選項」選單。
:在你停留在項目上時顯示「選項」選單。從「選項」選單中選擇動作時,這個動作只能執行一次,而不會重複。 請參閲下方的使用「選項」選單。
暫停
 :在螢幕上移動或停留在項目時,暫停且不進行任何動作。 要在動作中(例如瀏覽網頁或看電影)休息片刻時,這個動作會很有幫助。
:在螢幕上移動或停留在項目時,暫停且不進行任何動作。 要在動作中(例如瀏覽網頁或看電影)休息片刻時,這個動作會很有幫助。你準備好要繼續並再次執行停留動作時,請停留在「輔助使用鍵盤」的任何停留動作上。 如「輔助使用鍵盤」已隱藏,請停留在指定要顯示它的停留點上(如輔助設定的「鍵盤」設定中所設)。
請停留在要執行該動作的位置,例如剔取框或影像。
停留指標
 會出現在項目上,並開始倒數停留時間(指標圓圈會開始變空)。 倒數結束時,即會執行動作。
會出現在項目上,並開始倒數停留時間(指標圓圈會開始變空)。 倒數結束時,即會執行動作。貼士:你可以更改停留點指標的顏色,使其在停留時間倒數時更易找到。 如不想看到停留時間倒數計時,請在「停留」設定中開啟「隱藏停留時間指示器」。
使用「停留」狀態選單
如在 Mac 上使用「停留」來配合「輔助使用鍵盤」並選擇在選單列中顯示停留動作,便可以使用「停留」狀態選單來輕鬆地取用動作。 選單列中顯示的圖像會隨着你使用不同的停留動作而更改。
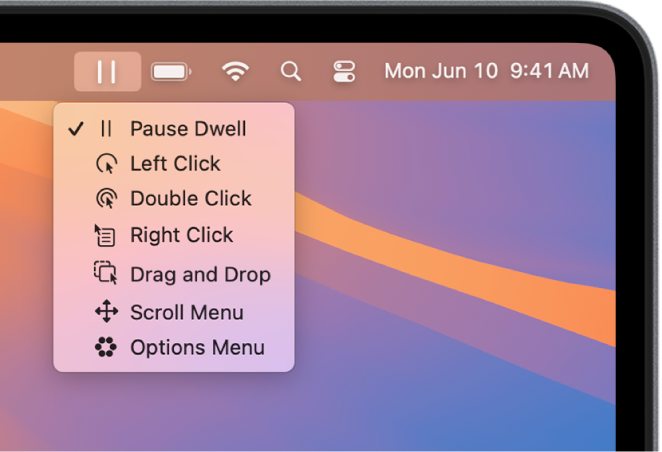
「輔助使用鍵盤」或自訂面板隱藏時,Mac 上的「停留」狀態選單在更改停留動作時會很有用。 點按左鍵來選取動作是狀態選單中最常執行的動作(除了目前的停留動作外)。
開啟選單: 在 Mac 上,停留在選單列中的狀態選單。 停留指標
 會出現在狀態選單上,並開始倒數停留時間(指標圓圈會開始變空)。 倒數結束時,即會開啟選單。
會出現在狀態選單上,並開始倒數停留時間(指標圓圈會開始變空)。 倒數結束時,即會開啟選單。附註:如果你不要在螢幕上看到停留時間倒數計時,請在「停留」設定中開啟「隱藏停留時間指示器」。
從選單中選擇動作: 在 Mac 上,停留在某個動作。 倒數結束時,即會選擇該動作。
使用「選項」選單
如在 Mac 上使用「停留」來配合「輔助使用鍵盤」,便可以使用「選項」選單來在多個停留動作間快速切換。 從「選項選單」中選擇動作時,這個動作只能執行一次,而不會重複。
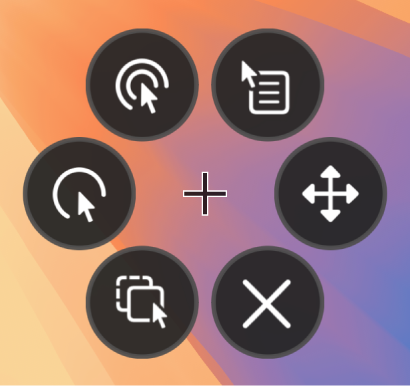
貼士:「選項」選單中間的十字交叉線表示將執行動作的目標位置。
選擇一個動作: 在 Mac 的「選項」選單中,停留在你要選取的動作,例如:「按兩下」動作。 停留指標
 會出現在按鈕上,並開始倒數停留時間(指標圓圈會開始變空)。 倒數結束時,會選取按鈕並在目標位置執行動作。
會出現在按鈕上,並開始倒數停留時間(指標圓圈會開始變空)。 倒數結束時,會選取按鈕並在目標位置執行動作。附註:如果你不要在螢幕上看到停留時間倒數計時,請在「停留選項」中選取「隱藏停留時間指示器」。
關閉選單: 在 Mac 的「選項」選單中,停留在選單底部的
 。 倒數結束時,即會關閉「選項選單」。
。 倒數結束時,即會關閉「選項選單」。
如果你處於自訂面板中並且想返回「輔助使用鍵盤」或個人專屬面板,請按一下面板右上角的 ![]() 。
。
你可以使用「面板編輯器」來製作自訂面板,以讓各種 App 的常用工作和動作更為流暢。
貼士:你可以設定選項以在你停留於螢幕的角落時顯示「輔助使用鍵盤」或個人專屬面板。 請參閲:更改輔助使用的「鍵盤」設定。