Mac 使用手冊

透過 Wi-Fi 在 Mac 與 iPhone、iPad 或 iPod touch 之間同步內容
你可以在 Mac 和裝置連接到相同 Wi-Fi 網絡時將它們同步。 要設定 Wi-Fi 同步,請先使用 USB 或 USB-C 連接線將裝置連接到 Mac。 然後開啟 Wi-Fi 同步並選擇你要的設定。 每當透過 Wi-Fi 將裝置連接到 Mac 時,你可以在側邊欄選取並將它同步。 (你可隨時開啟自動同步。) 你的裝置必須已安裝 iOS 5 或以上版本,或 iPadOS 13 或以上版本。
請參閲:同步你的 Mac 和裝置之簡介。
使用 USB 或 USB-C 連接線將裝置連接到 Mac。
按一下 Dock 中的
 來開啟 Finder 視窗,然後在 Finder 側邊欄中選擇裝置。
來開啟 Finder 視窗,然後在 Finder 側邊欄中選擇裝置。
如你使用 USB 連接線來將裝置連接到 Mac,但無法在 Finder 側邊欄中看到裝置,請參閲:如你的裝置未有在側邊欄中顯示。
在最上方附近的橫列,按一下「一般」。

剔選「連接 Wi-Fi 時顯示此 [裝置]」剔選框。
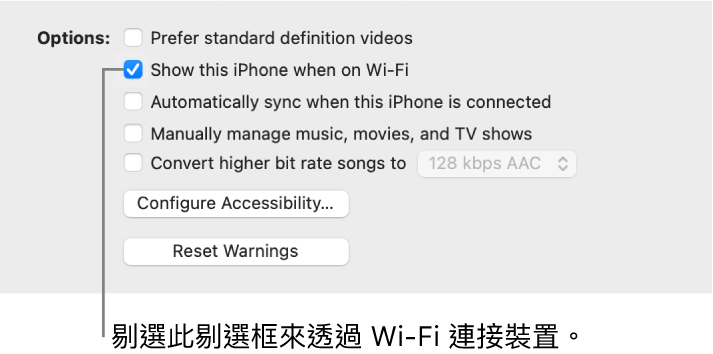
使用視窗最上方的選項來開啟和選擇同步設定。
按一下「套用」。
每當裝置連接到 Mac 時,裝置的圖像會在側邊欄中顯示。 選取 Finder 側邊欄中的裝置來檢視或更改同步選項。
重要事項:如你在側邊欄中看不到你的裝置,請選擇 Finder >「設定」,然後剔選「CD、DVD 和 iOS 裝置」剔選框。
你可以選擇以在每次連接 Mac 和裝置時都會自動同步。 請參閲:在 Mac 上開啟或關閉自動同步。
在裝置與 Mac 中斷連接前,按一下 Finder 側邊欄中的 ![]() 。 裝置圖像會消失,但 Wi-Fi 同步仍然開啟。 下次你的 Mac 與裝置連接到相同 Wi-Fi 網絡時便會自動重新顯示圖像。
。 裝置圖像會消失,但 Wi-Fi 同步仍然開啟。 下次你的 Mac 與裝置連接到相同 Wi-Fi 網絡時便會自動重新顯示圖像。
附註:如要復原你的 iPhone、iPad 或 iPod touch,並將其回復成其出廠預設值,你必須使用 USB 或 USB-C 連接線將裝置連接到 Mac。
透過 Wi-Fi 同步比使用接線同步來得慢。 如果你在透過 Wi-Fi 同步裝置時,將裝置連接到你的 Mac,同步會透過連接線繼續進行。 如果你在同步時,將裝置的接線與 Mac 中斷連接,同步會停止(即使 Wi-Fi 同步仍然開啟)。 當你使用連接線或 Wi-Fi 重新連接裝置,同步就會繼續。