
使用「全面鍵盤操控」導覽你的 Mac
「全面鍵盤操控」開啟後,你可以使用鍵盤(而非滑鼠或觸控板)導覽 Mac。 「全面鍵盤操控」在螢幕上螢光標示成為焦點的項目。 你可以自訂螢光標示的顏色、對比和大小。
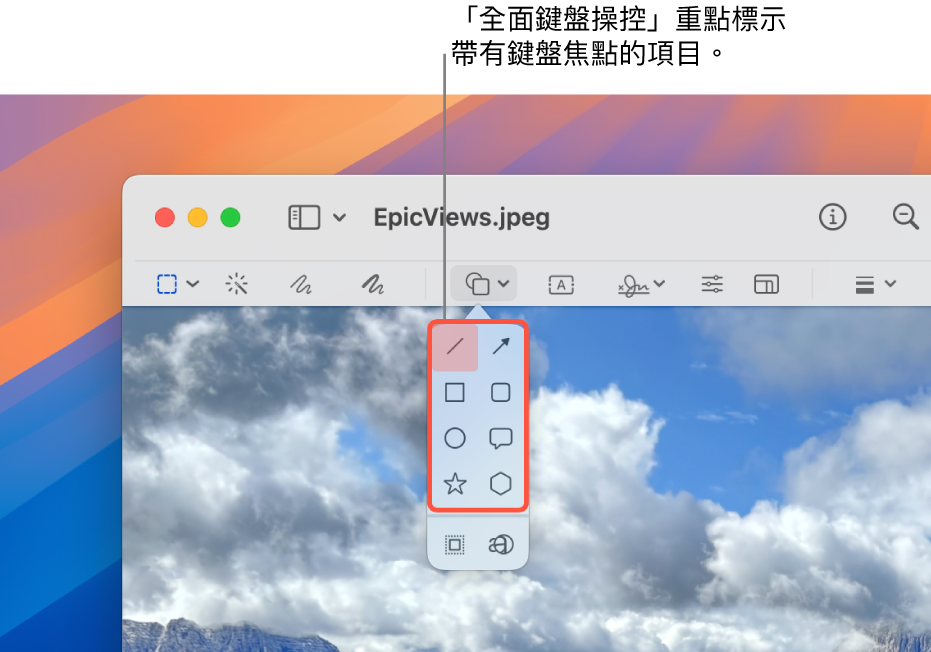
開啟或關閉「全面鍵盤操控」
在 Mac 上,選擇「蘋果」選單

 。 (你可能需要向下捲動。)
。 (你可能需要向下捲動。)前往「動作」,按一下「鍵盤」,然後開啟或關閉「全面鍵盤操控」。
使用「全面鍵盤操控」導覽
「全面鍵盤操控」開啟時,請使用預設指令執行以下任何操作:
移到下一個介面元件: 按下 Tab 鍵。
移到上一個介面元件: 按下 Shift + Tab。
選擇項目: 按下「空白鍵」。
在群組中移動(例如資料夾中的檔案列表或側邊欄中的項目): 按下向上鍵或向下鍵,或者向左鍵或向右鍵。 「全面鍵盤操控」螢光標示群組以及群組內成為焦點的項目。
移至下一個項目: 按下 Control + Tab。
移至上一個項目: 按下 Control + Shift + Tab。
搜尋項目: 按下 Tab + F。
開啟「視窗選擇器」: 按下 Tab + W。
開啟「應用程式選擇器」: 按下 Tab + A。
跳至選單列: 按下 Fn + Control + F2。
跳至 Dock: 按下 Fn + A。
開啟「控制中心」: 按下 Fn + C。
開啟「通知中心」: 按下 Fn + N。
將指標移至鍵盤焦點的位置: 按下 Tab + C。
檢視所有「全面鍵盤操控」指令
開啟「全面鍵盤操控」後,按下 Tab + H 來開啟「指令輔助説明」,你可以在其中檢視所有「全面鍵盤操控」指令。 你也可以在「全面鍵盤操控」設定中檢視完整列表。
選擇「蘋果」選單

 ,前往「動作」,然後按一下「鍵盤」(你可能需要向下捲動)。
,前往「動作」,然後按一下「鍵盤」(你可能需要向下捲動)。按一下「全面鍵盤操控」旁的
 ,然後向下捲動至指令列表。
,然後向下捲動至指令列表。
自訂「全面鍵盤操控」
你可以更改連繫至預設「全面鍵盤操控」指令的鍵盤快捷鍵,以及為其他進階指令設定鍵盤快捷鍵。 你也可以自訂「全面鍵盤操控」重點標示的外觀。
在 Mac 上,選擇「蘋果」選單

 。 (你可能需要向下捲動。)
。 (你可能需要向下捲動。)前往右邊的「動作」,然後按一下「鍵盤」。
按一下「全面鍵盤操控」旁的
 。
。執行下列任何操作:
更改「全面鍵盤操控」的外觀: 為「全面鍵盤操控」重點標示的外觀選擇選項,例如顏色、大小等。
為指令設定自訂鍵盤快捷鍵: 捲動至「指令」,按一下你要為其自訂快捷鍵的指令,然後按下按鍵或你要用作快捷鍵的按鍵。
還原預設鍵盤快捷鍵: 向下捲動至底部,然後按一下「還原預設值」。 這樣做也會移除進階指令的鍵盤快捷鍵(如有)。
按一下「完成」。
暫停「全面鍵盤操控」
當「全面鍵盤操控」已啟用,你可以使用「直通模式」來將其暫時關閉(例如,如果你正在玩網上遊戲且不想被「全面鍵盤操控」干擾遊戲互動),然後重新開啟。
開啟或關閉「直通模式」: 按下 Control + Option + Command + P。
如你不需要完整的「全面建盤操控」指令合集,你可以設定選項以透過按下 Tab 鍵來導覽至螢幕上的下一個控制項目,以及按下 Shift + Tab 來導覽至上一個控制項目。 選擇「蘋果」選單 
![]() ,然後按開啟「鍵盤導覽」。
,然後按開啟「鍵盤導覽」。
如你失明或弱視,你可以使用「旁白」鍵盤指令來聆聽螢幕上的內容,以及進行導覽並與其互動。 請參閲:「旁白」使用手冊。