
在 Mac 上使用「隱藏我的電郵」
有了「隱藏我的電郵地址」,你便可以隨機生成獨有的電郵地址以轉寄電郵到你的個人電郵地址,讓你在填寫網上表格或申請電子報時無需分享你真實的電郵地址。 你可以選擇轉寄電郵至你的「iCloud 郵件」地址或任何連繫至你 Apple 帳户的電郵地址。
如要了解 iPhone 和 iPad 以及 iCloud.com 上的「隱藏我的電郵」之功能,請參閲:在所有裝置上的 iCloud+ 中設定和使用「隱藏我的電郵」。
如要使用「隱藏我的電郵」,你需要訂閲 iCloud+ 或 Apple One(包括 iCloud+ 和其他服務)。 請參閲 Apple 支援文章:Apple One 整合式 Apple 服務計劃。
自動在 Safari 或「郵件」中製作新地址
在 Safari 和「郵件」中,你可以自動產生獨有而隨機的地址,方法是按一下電郵地址欄位並選擇「隱藏我的電郵」。 請參閲:在 Safari 中隱藏個人電郵地址以及在「郵件」中使用「隱藏我的電郵」。
在 iCloud 設定中手動製作新地址
在 Mac 上,選擇「蘋果」選單

如果你看不到你的姓名,按一下「登入」,輸入你的 Apple 帳户電郵地址或電話號碼,然後輸入你的密碼。
按一下 iCloud,然後按一下「隱藏我的電郵」。
按一下左下角的
 。
。會出現一個對話框並顯示隨機生成的 iCloud 電郵地址。
貼士:如要產生新的隨機 iCloud 電郵地址,請按一下
 。
。為電郵輸入標籤和備註來協助你記住此電郵地址的用途,然後按一下「繼續」。
完成後,請按一下「繼續」,然後按一下「完成」。
為「隱藏我的電郵」更改轉寄地址
如你有多於一個個人電郵地址,你可以選擇電郵要轉寄到哪一個電郵地址。
在 Mac 上,選擇「蘋果」選單

如果你看不到你的姓名,按一下「登入」,輸入你的 Apple 帳户電郵地址或電話號碼,然後輸入你的密碼。
按一下 iCloud,然後按一下「隱藏我的電郵」。
按一下左下角的
 ,然後按一下「更改轉寄電郵」。
,然後按一下「更改轉寄電郵」。選擇「隱藏我的電郵」該將郵件轉寄至哪個地址,然後按一下「完成」。
複製、編輯或停用透過「隱藏我的電郵」製作的地址
你可以複製地址,編輯標籤和備註,以及停用地址來停止接收傳送到該地址的郵件。
在 Mac 上,選擇「蘋果」選單

如果你看不到你的姓名,按一下「登入」,輸入你的 Apple 帳户電郵地址或電話號碼,然後輸入你的密碼。
按一下 iCloud,然後按一下「隱藏我的電郵」。
在左側選擇地址,然後執行以下任何操作:
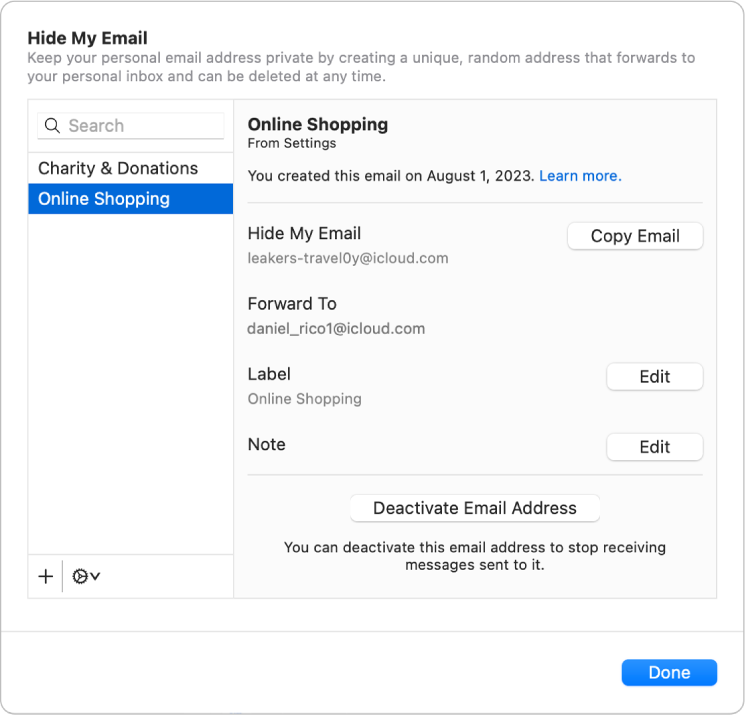
複製地址: 按一下「複製電郵」。
編輯標籤: 按一下「標籤」旁的「編輯」,更改標籤,然後按一下「完成」。
編輯附註: 按一下「備註」旁的「編輯」,更改備註,然後按一下「完成」。
停用地址: 按一下「停用電郵地址」,然後按一下「停用」。
按一下「完成」。
重新啟用或刪除已停用的地址
停用地址後,如你想再次開始接收郵件,你可以重新啟用地址。 你亦可以永久刪除已停用的地址。
在 Mac 上,選擇「蘋果」選單

如果你看不到你的姓名,按一下「登入」,輸入你的 Apple 帳户電郵地址或電話號碼,然後輸入你的密碼。
按一下 iCloud,然後按一下「隱藏我的電郵」。
按一下左下角的
 ,然後按一下「顯示已停用的地址」。
,然後按一下「顯示已停用的地址」。在左側的列表中選擇已停用的地址,然後執行以下任何操作:
重新啟用已停用的地址: 按一下「重新啟用地址」,然後按一下「重新啟用」。
刪除已停用的地址: 按一下「刪除地址」,然後按一下「刪除」。
按一下「完成」,然後再按一下「完成」。
附註:iCloud+ 可能無法在部份國家或地區使用,且 iCloud+ 功能可能因地區而更改。 請參閲:macOS 功能的供應狀況網頁。