Mac 使用手冊

在 Mac 上使用視像會議功能
視你的 Mac 型號而定,你可能可以在使用截取影片的 App 時使用視像會議功能,例如螢幕共享、「演講者置前」、影片效果和反應。 如你擁有支援的 iPhone,你也可以將 iPhone 用作 Mac 的網絡攝影機並配搭視像會議功能使用。
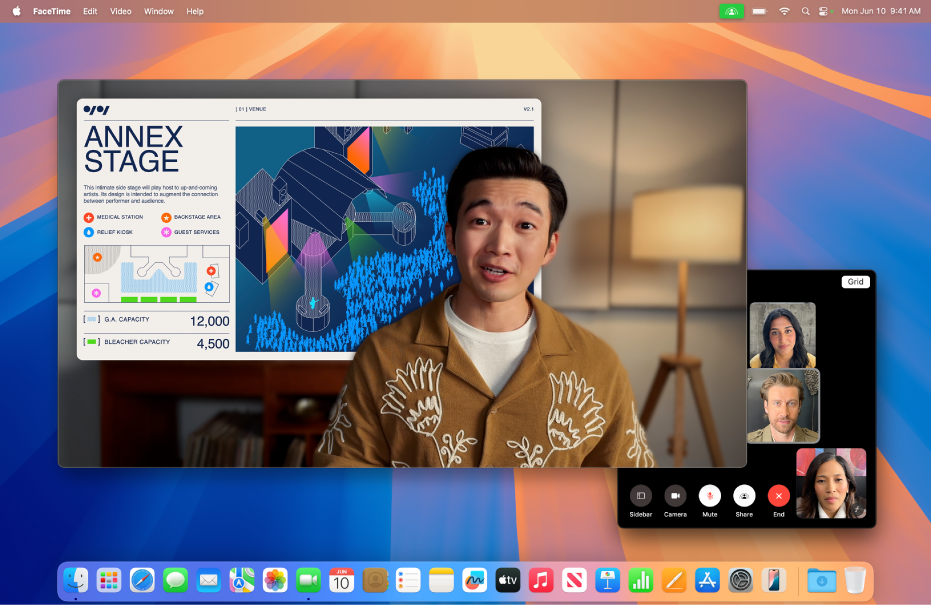
在視像通話期間共享你的螢幕
前往拍攝影片的 App,例如 FaceTime,並開始通話。
按一下選單列中的
 ,按一下
,按一下  ,然後執行以下任何操作:
,然後執行以下任何操作:共享整個螢幕: 在視像通話期間共享你的整個螢幕。 按一下「共享整個螢幕」。
共享視窗: 共享一個 App 視窗。 讓指標停留在你要共享的視窗上,然後按一下「共享此視窗」。
共享 App: 共享單一 App 的所有視窗。 讓指標停留在你要共享的 App 視窗上,然後按一下「共享全部應用程式視窗」。
當你不再需要共享螢幕時,請按一下「停止共享」。
使用「演講者置前」
如你使用配備 Apple 晶片的 Mac 電腦,或透過「相機接續互通」以 iPhone 12 或較新型號作為網絡攝影機,你可以在共享螢幕時使用「演講者置前」來自訂視像外觀。
前往拍攝影片的 App,例如 FaceTime,並開始通話。
按一下工具列中的
 ,然後按一下
,然後按一下  。 請在「演講者置前」下方選擇以其中一個以下的選項:
。 請在「演講者置前」下方選擇以其中一個以下的選項:無: 你的視像會顯示在與共享螢幕不同的獨立視窗中。
小: 你的視像會顯示在可移動的泡泡中,泡泡會顯示你在共享螢幕中的裁剪視圖。
大: 你的視像成為視窗中最突出的焦點,而螢幕則在你旁邊並分層顯示。
當你完成簡報且不再需要共享螢幕時,請按一下「停止共享」。
附註:如你看不到「演講者置前」選項,即你正在使用的 App 不支援此功能。
加入反應
使用截取影片的 App(例如 FaceTime)時,你可以加入反應,使相機畫面充滿有趣的 3D 擴增實境效果,包括心形、氣球、煙花等。
前往拍攝影片的 App,例如 FaceTime。
按一下選單列中的
 ,然後按一下「反應」旁的
,然後按一下「反應」旁的  並選擇反應。
並選擇反應。如你看不到箭嘴,請按一下「反應」以開啟功能。
按一下反應,或使用手勢來產生反應。 請選擇下列任何反應:
反應 | 手勢 | 圖像 |
|---|---|---|
愛心 | 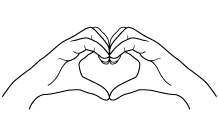 | 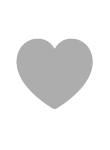 |
拇指向上 | 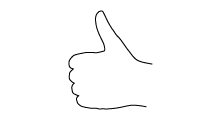 |  |
拇指向下 | 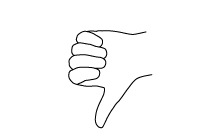 | 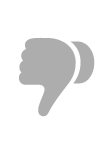 |
氣球 | 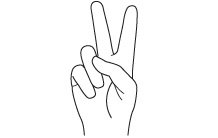 | 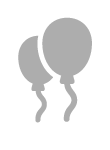 |
落雨 | 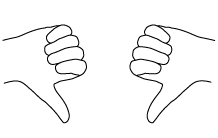 | 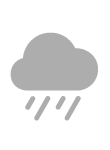 |
七彩紙碎 | 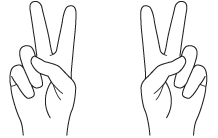 | 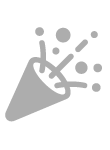 |
激光 | 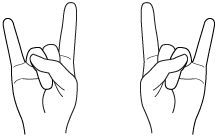 | 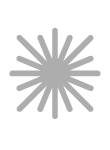 |
煙花 | 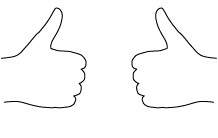 | 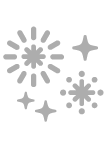 |
附註:使用手勢時,雙手遠離面部並暫停片刻以啟動效果。
你也可能可以開啟「桌上視角」,其會模仿懸吊式攝影機並顯示你辦公桌的俯視畫面。 請參閲:使用「桌上視角」。 (「桌上視角」適用於配備 12MP Center Stage 相機的 Mac 電腦,或者當你在 iPhone 11 或較新型號上使用「相機接續互通」。)