
移動和排列 Mac 上的 App 視窗
當你開啟 Mac 上的 App 或 Finder 時,視窗會在桌面上開啟。一次只有一個 App 是現用狀態;App 的名稱(粗體顯示)和 App 選單會顯示在選單列中。
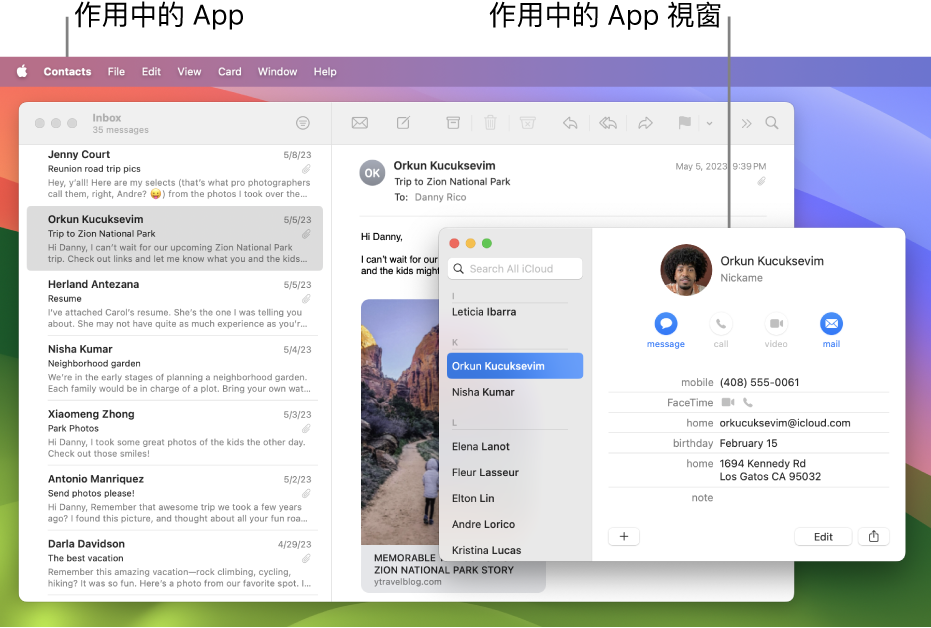
Safari 或「郵件」等部份 App 讓你同時開啟多個或不同類型的視窗。有幾種方法可以在 macOS 上管理已開啟的 App 視窗,以及關閉 App 的一個或全部視窗。
移動、對齊和合併 App 視窗
請在 Mac 上執行下列任何一項操作:
手動移動視窗:拖移視窗的標題列來將其拖至你要的位置。部份視窗無法移動。
將視窗移至螢幕一側:按住 Option 鍵再將指標移至視窗左上角的綠色按鈕
 ,然後從顯示的選單中選擇「將視窗移至螢幕左側」或「將視窗移至螢幕右側」。視窗填滿一半螢幕,而選單列和 Dock 仍會顯示。
,然後從顯示的選單中選擇「將視窗移至螢幕左側」或「將視窗移至螢幕右側」。視窗填滿一半螢幕,而選單列和 Dock 仍會顯示。如要將視窗還原至之前的位置和大小,請按住 Option 鍵再將指標移至綠色按鈕上,然後選擇「還原」。
對齊視窗:拖移視窗以靠近另一個視窗,當視窗在另一個視窗附近時,其便會對齊而不會重疊。你可以將多個視窗置於彼此附近。
如要讓鄰近的視窗有相同大小,請拖移你要調整大小的邊緣,當其位於鄰近視窗的邊緣時,便會與該邊緣對齊並停止。
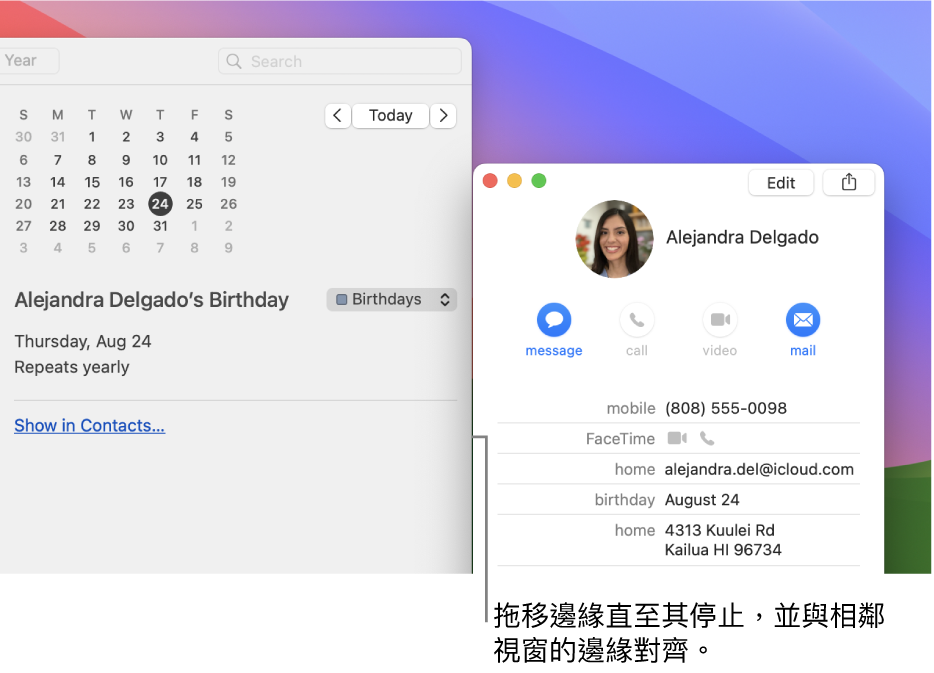
將 App 的多個視窗合併至一個分頁式視窗:在 App 中,選擇「視窗」>「合併所有視窗」。如 App 有多於一個類型的視窗(例如,「郵件」的檢視器視窗和新郵件視窗),只有已開啟的類型會被合併。
如果你要讓分頁再次變成獨立視窗,請選取該分頁,然後選擇「視窗」>「將分頁移到新視窗」,或者直接將分頁拖出視窗。請參閲:在視窗中使用分頁。
最大化或最小化 App 視窗
請在 Mac 上的視窗中執行下列任何一操作:
最大化視窗:按住 Option 鍵的同時按一下 App 視窗左上角的綠色按鈕
 。如要回到先前的視窗大小,請再次按住 Option 鍵並按一下按鈕。
。如要回到先前的視窗大小,請再次按住 Option 鍵並按一下按鈕。你也可以按兩下 App 的標題列來將視窗放到最大(只要執行此操作的選項在「桌面與 Dock」設定中設為「縮放」)。
最小化視窗:按一下視窗左上角的黃色最小化按鈕
 ,或按下 Command + M。
,或按下 Command + M。你可以在「桌面與 Dock」設定中設定選項,以在你按兩下其標題列時將視窗縮到最小。
大部份視窗都能手動調整大小。拖移視窗的邊緣(頂部、底部或兩側),或按兩下邊緣來展開視窗的該側。
在 App 視窗之間快速切換
請在 Mac 上執行下列任何一項操作:
切換至上一個 App:按下 Command + Tab。
捲動檢視所有開啟的 App:按住 Command 鍵、按下 Tab 鍵、然後按下向左鍵或向右鍵,直到你找到要的 App。放開 Command 鍵。
如果你在捲動 App 時改變心意且不要切換 App,請按下 Esc(Escape)或句號鍵,然後放開 Command 鍵。
關閉 App 中一個或所有視窗
請在 Mac 上執行下列任何一項操作:
關閉單一視窗:在視窗中,按一下視窗左上角的紅色「關閉」按鈕
 ,或按下 Command + W。
,或按下 Command + W。關閉 App 中所有開啟的視窗:按下 Option + Command + W。
關閉 App 中一個或所有視窗並不會結束 App,它會維持開啟(如 Dock 中 App 圖像下方的小圓點所示)。如要離開 App,請按 Command + Q。請參閲:結束 App。
你可以按下 Command + H 來隱藏現用的 App。
使用「指揮中心」來在單一圖層中快速排列開啟的視窗和空間,方便你輕鬆找到需要的項目。