
在 Mac 上選擇進階列印設定
列印文件時,你可使用「列印」對話框來選擇列印設定。如要查看進階列印設定,請按一下對話框底部的「顯示詳細資料」。(如果你看見底部出現「隱藏詳細資料」按鈕,表示你正在檢視進階設定。)
某些 App 可能不具有下述所有選項;請參閱 App 的說明文件以取得更多資料。
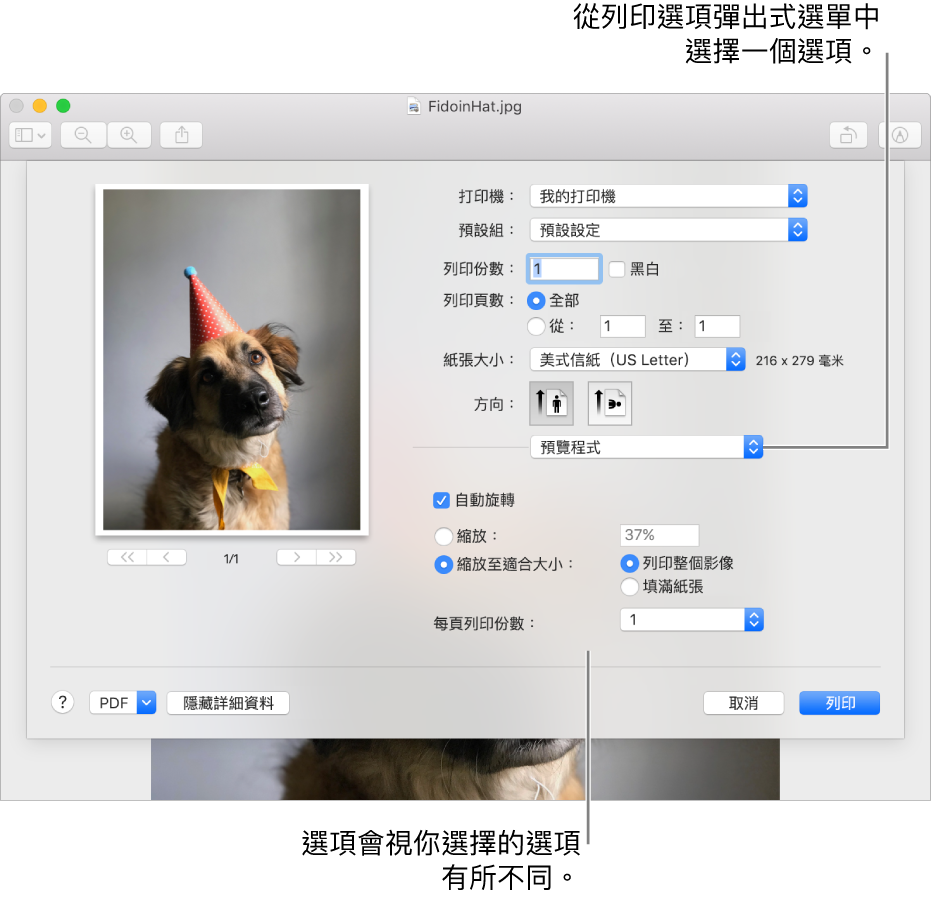
更改文件的紙張大小
你可以在列印時指定紙張大小。
Mac 上的文件開啟時,選擇「檔案」>「列印⋯」。
如你看到「顯示詳細資料」按鈕,請按一下它。
如果「列印」對話框具有「紙張大小」選單,請選擇一個大小。
在 Pages 或 Microsoft Word 等 App 中,你也可以指定使用中文件的頁面大小。在列印時,文件已修改格式以符合你選取的紙張大小。不過,你可以選擇縮放文件大小以符合打印機的紙張。如要設定文件的紙張大小,請選擇「檔案」>「設定頁面⋯」,然後按一下「紙張大小」選單並選擇一個大小。
在大部份的 App 中,「紙張大小」選單會有「管理自訂大小⋯」選項。如你選擇此選項,請參閱:製作列印用的自訂紙張大小。
更改預設紙張大小
如果你通常會使用特定大小的紙張進行列印,可以將其設為預設紙張大小,每當你列印時便可加以使用。(如有需要,你仍可以在「列印」對話框中更改紙張大小。)
每當你在 App(如 Pages)中製作新文件時,也會使用此預設大小作為紙張大小。更改預設大小只會影響新文件;並不會更改先前製作的文件。
在你的 Mac 上,選擇「蘋果」選單
 >「系統偏好設定⋯」,然後按一下「打印機與掃描器」。
>「系統偏好設定⋯」,然後按一下「打印機與掃描器」。按一下「預設紙張大小」彈出式選單,然後選擇紙張大小。
列印時以手動送紙
你可以選擇在列印時以手動送紙,而不使用打印機的預設紙盤(如果你的打印機支援此功能)。
Mac 上的文件開啟時,選擇「檔案」>「列印⋯」。
如你看到「顯示詳細資料」按鈕,請按一下它。
按一下列印選項彈出式選單(分隔列內的彈出式選單),然後選擇「送紙盤」。
按一下「所有頁面自」按鈕,然後從彈出式選單中選擇「手動送紙」。
當你設定打印機時,可能需要將打印機設定為顯示此功能。
縮小或放大列印文件
你可以指定文件的原始大小百分比以縮小或放大列印文件。
Mac 上的文件開啟時,執行下列其中一項操作:
選擇「檔案」>「設定頁面⋯」。按一下「設定」彈出式選單並選擇「頁面屬性」,按一下「格式:」彈出式選單並選擇「任何打印機」。這會為你從此 App 列印的所有文件設定文件縮放。
如果「設定頁面」無法使用,請選擇「檔案」>「列印⋯」。如果你看到「顯示詳細資料」按鈕,請按一下它以顯示所有可用選項。
在「縮放」文字框裏輸入百分比。
如果你要將文件列印成大於原始大小的文件,請輸入大於 100 的值。
如要將文件列印成小於原始大小的文件,請輸入小於 100 的值。
如你縮放了文件大小,建議在列印之前先預覽此文件。請參閱從 Mac 列印文件。
縮放文件來符合打印機的紙張大小
你可以縮放文件來符合打印機的紙張大小。例如,如果你有 A4 文件,你可以將它調整為符合長寬為 11 x 8.5 吋的紙張。
Mac 上的文件開啟時,選擇「檔案」>「列印⋯」。
如你看到「顯示詳細資料」按鈕,請按一下它。
按一下列印選項彈出式選單(分隔列內),然後選擇「紙張處理」。
選擇「縮放至紙張大小」,按一下「目標紙張大小」彈出式選單,然後選擇你打印機的紙張大小。
如果只因文件對打印機的紙張來說太大時才想縮放文件,請選取「只向下縮放」。(如果已選取這個選項,但文件對使用的紙張來說不會太大,則會以文件的原始大小來列印文件。)
「列印」對話框也能讓你製作 PDF 或 PostScript 文件。請參閱:將文件儲存為 PDF 和 將文件儲存為 PostScript 格式。