
使用「語音控制」指令來與 Mac 互動
你在 Mac 上開啟「語音控制」後,你可以講出指令來導覽桌面和 App、與螢幕上的內容互動、聽寫和編輯文字等。
附註:當「語音控制」開啟時,你可以使用「語音控制」來聽寫文字;標準的 macOS「聽寫」不可用。 如你只想使用「聽寫」輸入文字,而不使用你的聲音來控制 Mac,請參閲:聽寫訊息和文件。
開始使用指令
在 Mac 上使用「語音控制」時,你只需講出指令。
![]() 語音控制: 例如,請講「開啟『郵件』」、「向下捲動」或「按一下『完成』」。
語音控制: 例如,請講「開啟『郵件』」、「向下捲動」或「按一下『完成』」。
當你快速地連續講出指令時,例如「向上捲動」、「將游標向右移動 5 個像素」、「按下好」,請在指令之間暫停約半秒。
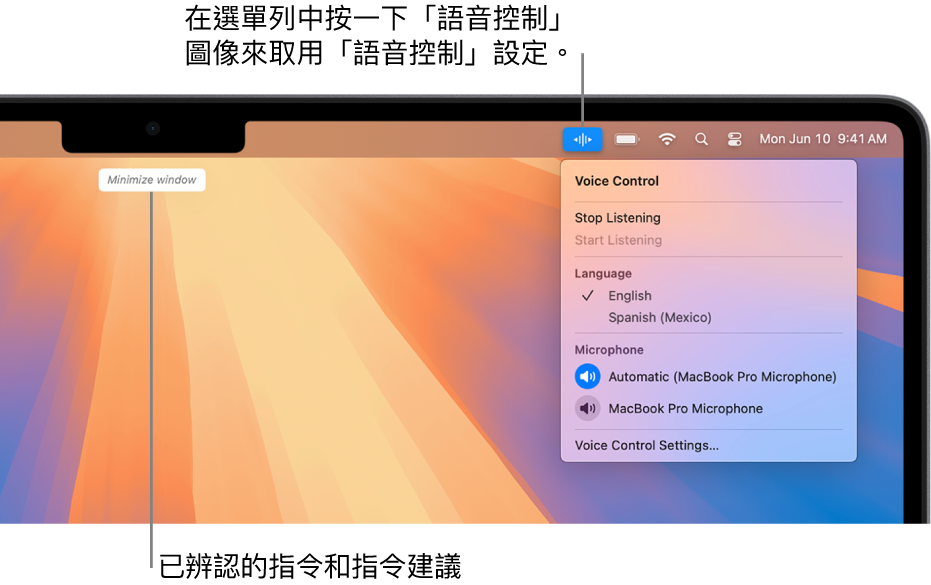
貼士:你可以使用互動式「語音控制教學指南」來熟悉「語音控制」並練習基本指令。 選擇「蘋果」選單 
![]() ,按一下「語音控制」(你可能需要向下捲動),然後按一下「開啟教學指南」。
,按一下「語音控制」(你可能需要向下捲動),然後按一下「開啟教學指南」。
暫停或恢復「語音控制」
如你不希望講出的字詞被解譯為指令或聽寫,請暫停「語音控制」。 當你準備好再次聆聽指令和聽寫時,請恢復「語音控制」。
![]() 語音控制: 請講「停止聽」或「開始聽」。
語音控制: 請講「停止聽」或「開始聽」。
查看你可以使用的指令
顯示可用指令的列表,其會視乎你正在使用的 App 和正在進行的動作而有所不同。 例如,你在文件中書寫時會看到文字格式指令。
![]() 語音控制: 請講「顯示指令」。
語音控制: 請講「顯示指令」。
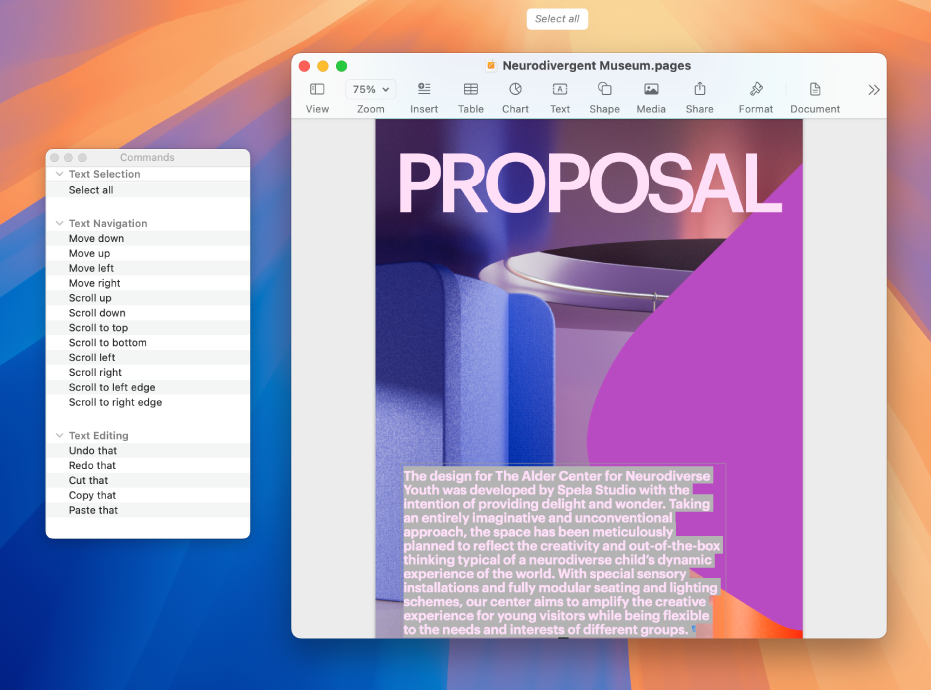
如要瀏覽支援的指令之完整列表以及查看指令使用方式的範例,請選擇「蘋果」選單 
![]() ,按一下右邊的「語音控制」,然後按一下「指令」。 (你可能需要向下捲動。)
,按一下右邊的「語音控制」,然後按一下「指令」。 (你可能需要向下捲動。)
標籤螢幕上的項目
當你不確定如何稱呼某些項目時,你可以在螢幕上的每個項目旁邊顯示名稱或數字。 你可以使用項目的名稱或數字來與之互動。
![]() 語音控制: 請講「顯示名稱」或「顯示數字」。
語音控制: 請講「顯示名稱」或「顯示數字」。
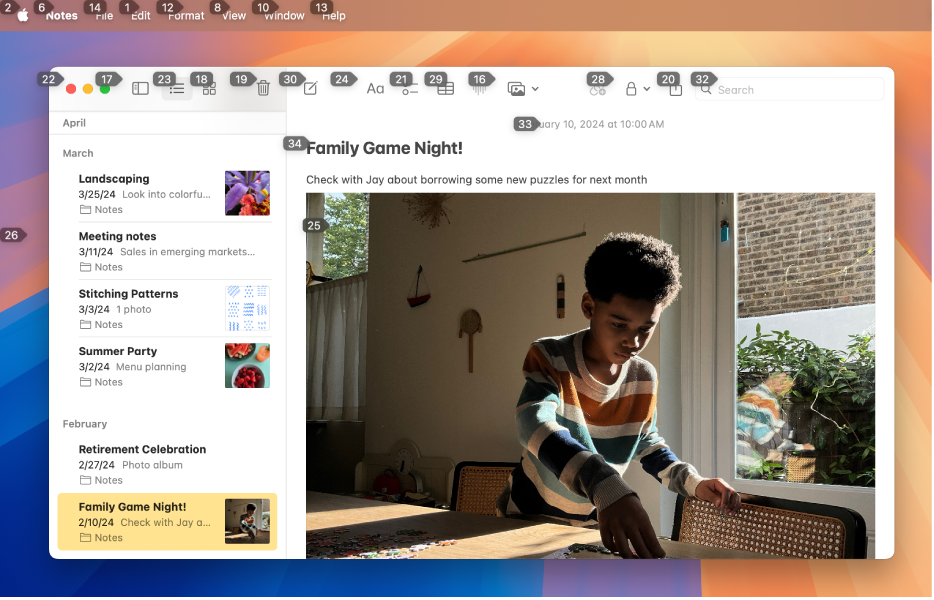
如要與項目互動,只需講出其名稱或數字,或説出指令(例如「按一下」)並接着講出項目名稱或數字。
請講「隱藏名稱」或「隱藏數字」來關閉覆疊。
在螢幕上顯示編號格線
透過疊加格線,你可以更輕鬆地與螢幕的精確區域進行互動。
![]() 語音控制: 請講「顯示格線」。 如只要在使用中的視窗上顯示格線,請講「顯示視窗格線」。
語音控制: 請講「顯示格線」。 如只要在使用中的視窗上顯示格線,請講「顯示視窗格線」。
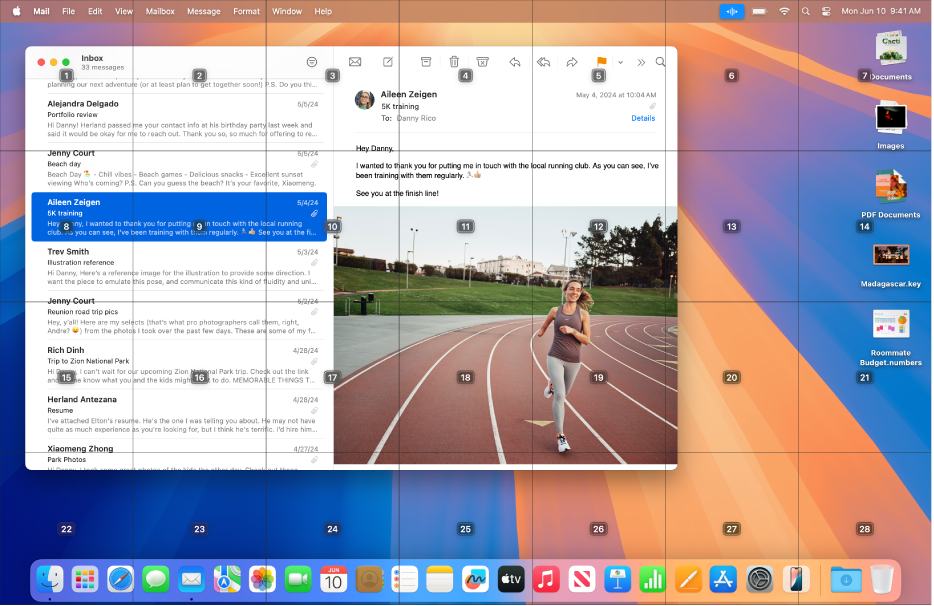
與格線上的位置互動: 如你想互動的位置上有編號,講出任何指令(例如「按一下」),然後講出格線編號。 格線會在你講出指令後消失。
進一步探索格線中的一個區域: 如你需要進一步微調位置,請講出格線編號以在該區域顯示更細緻的格線。
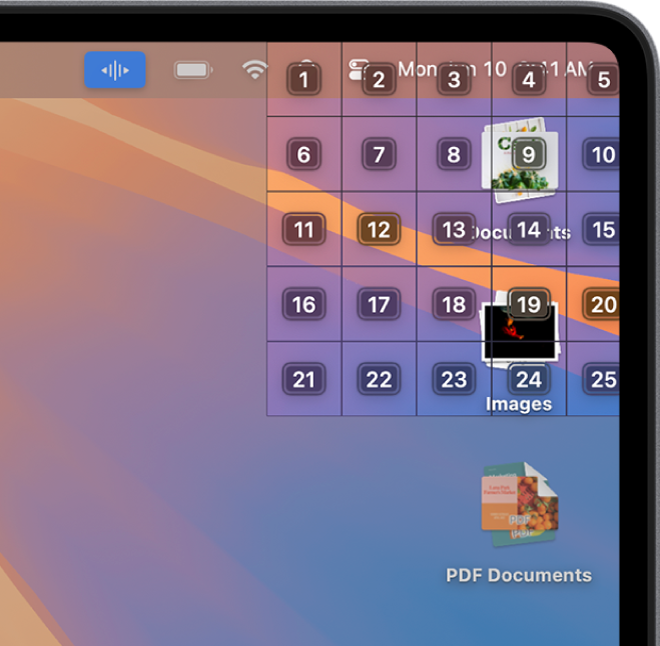
你可以多次進行進一步探索。 如無法再進一步探索區域,編號將不再被框住,請講出編號來進行「按一下」指令。
貼士:顯示項目名稱、編號或編號格線時,你可以使用項目和放置位置的名稱或編號來拖放項目。 請講「將 <項目名稱或編號> 拖移至 <位置名稱或編號>」。
請講「隱藏格線」來關閉覆疊。
輸入文字
在文字輸入區域操作時,你可以逐個單字聽寫(透過「聽寫」模式)或逐個字元聽寫(透過「串字」模式)。 如要避免將「語音控制」指令錯誤輸入為文字,請讓「語音控制」只回應指令(透過「指令」模式)。
當你在文字輸入區域並且以編號標記螢幕上的項目時,每行文字的旁邊會顯示編號。 選擇一行文字或另一部份的文字來顯示所選範圍中每個單字的編號,選擇一個單字來顯示單字中每個字元的編號。 如要與文字項目(例如一行文字或一個單字)互動,請講出指令,例如「刪除」或「大寫」,並接着講出項目的編號。
選項 | 説明 |
|---|---|
| 逐個單字聽寫。 任何你講出而不屬於「語音控制」指令的單字都會輸入為文字。 「聽寫」模式預設為啟用。 |
| 逐個字元聽寫。 當你需要輸入密碼、網址或其他無法在「聽寫」模式中識別為單字的一連串字元時,「串字」模式便十分有用。 「串字」模式開啟時,文字輸入區域中會出現 如要在輸入字母時提高準確性,你可以使用字母的音標字母代碼單字(例如可以講「Alfa Bravo Charlie」來輸入「abc」)。 附註:「串字」模式不適用於部份「語音控制」語言。 |
| 「語音控制」只會回應指令。 不屬於指令的單字和字元會被忽略,且不會輸入為文字。 當你需要講出一系列指令,但不想這些指令在無意中輸入到文字輸入區域時,「指令」模式便十分有用。 「指令」模式開啟時,文字輸入區域中會出現 |
配搭文字使用的指令會在「聽寫」模式和「串字」模式之間共享。 例如,在「聽寫」模式下編輯文字時,你可以講「以 dog 取代 cat」;如要在「串字」模式下執行相同的操作,你可以講「以 Delta Oscar Golf 取代 Charlie Alfa Tango」。
貼士:在 Mac 上,你可以看到可使用的聽寫和文字編輯指令的列表。 選擇「蘋果」選單 
![]() ,然後按一下「語音控制」(你可能需要向下捲動),然後按一下「指令」。 按一下「聽寫模式」或「串字模式」指令來查看可輸入的字元之列表,以及要用甚麼講法來輸入這些字元。
,然後按一下「語音控制」(你可能需要向下捲動),然後按一下「指令」。 按一下「聽寫模式」或「串字模式」指令來查看可輸入的字元之列表,以及要用甚麼講法來輸入這些字元。
配搭「旁白」使用「語音控制」
如要在 Mac 上配搭「旁白」使用「語音控制」,請講出指令。
![]() 語音控制: 例如,請講「『旁白』轉輪」、「『旁白』朗讀全部」或「『旁白』選擇第一個項目」。
語音控制: 例如,請講「『旁白』轉輪」、「『旁白』朗讀全部」或「『旁白』選擇第一個項目」。
如要查看可配搭「旁白」使用的「語音控制」指令列表,請選擇「蘋果」選單 
![]() ,然後按一下右邊的「語音控制」。 (你可能需要向下捲動。) 按一下「指令」,然後捲動至「輔助使用」指令設定。
,然後按一下右邊的「語音控制」。 (你可能需要向下捲動。) 按一下「指令」,然後捲動至「輔助使用」指令設定。
貼士:如你配搭「旁白」使用「語音控制」,請嘗試使用耳筒來協助確保「語音控制」只會聽到你的説話。