
在 Mac 上使用「訊息」共同編輯專案
你可以在「訊息」中傳送專案共同編輯邀請,對話中的所有成員就會被自動加至文件、試算表或其他共享檔案。當有人進行編輯,你就會在「訊息」對話的最上方看到活動更新。按一下更新項目來返回共享內容。
附註:如要透過「訊息」開始共同編輯專案,你和你的收件人必須在 macOS Ventura 或較新版本、iOS 16 或較新版本﹐或者 iPadOS 16.1 或較新版本上使用 iMessage,且你必須先將內容儲存在其他成員可以取用的位置,例如「iCloud 雲碟」。針對 macOS App,你需要先為各個 App 開啟 iCloud 功能才能共同編輯。
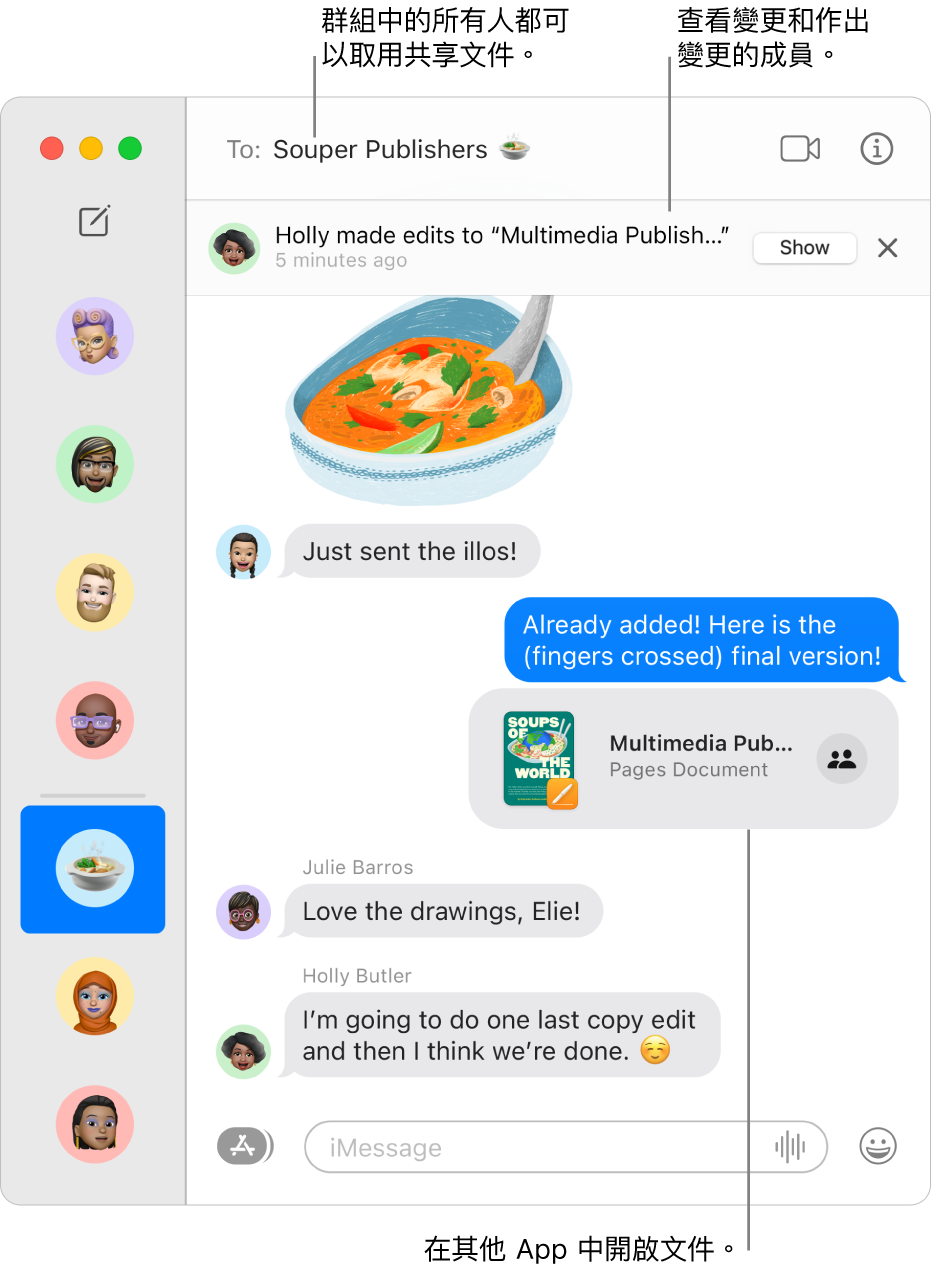
將檔案拖移到「訊息」對話來開始共同編輯
當你處於個人或群組對話,且你想進行共同編輯,你可以將來自「iCloud 雲碟」、Keynote、Numbers 和 Pages 的檔案和資料夾直接加至該對話。
在 Finder
 中或從 Mac 上的桌面,將你要共享的檔案或資料夾拖移至「訊息」App
中或從 Mac 上的桌面,將你要共享的檔案或資料夾拖移至「訊息」App  的對話中。
的對話中。在「訊息」對話底部的欄位中,執行以下任何操作:
按一下彈出式選單並選擇「共同編輯」(如尚未被選擇的話)。
按一下彈出式選單下方的箭嘴
 來更改權限。
來更改權限。
按下 Return 來傳送訊息。
當有人編輯檔案,你就會在「訊息」對話的最上方看到更新。如要返回共享專案並查看變更內容,請按一下更新項目。
從其他 App 在「訊息」中開始共同編輯
當你在使用 Finder、「提醒事項」、「備忘錄」、Safari、Freeform、Keynote、Numbers、Pages 和支援的第三方 App 等其他 App 時,也可以共同編輯專案。
附註:邀請他人共同編輯的步驟視乎 App 而定。
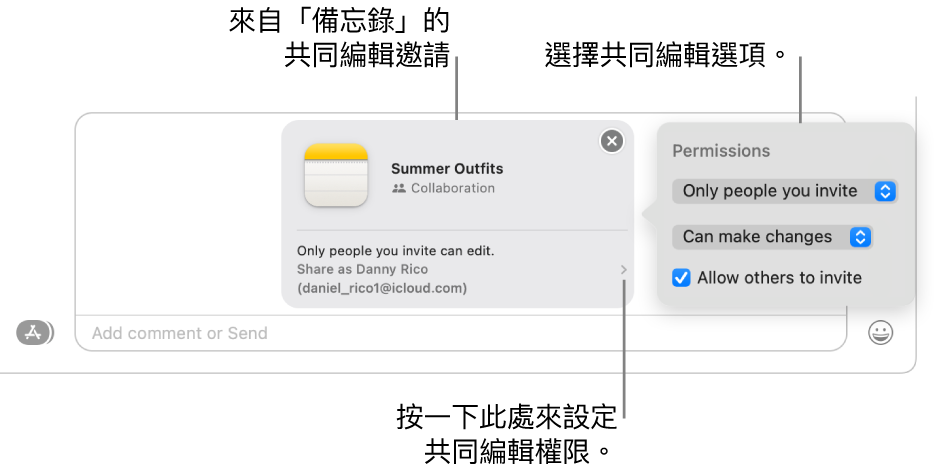
在 Mac 上的其他 App 中,選擇你要分享的檔案或項目,然後按一下「分享」按鈕
 。
。確定已在彈出式選單中選擇「共同編輯」,然後按一下「訊息」。在「收件人」欄位中,輸入你要傳送專案的所有聯絡人姓名、電郵地址或電話號碼。
你也可選擇一個最近的「訊息」對話,以自動傳送給該人員或群組。
在「訊息」對話底部的欄位中,執行以下任何操作:
按一下彈出式選單並選擇「共同編輯」(如尚未被選擇的話)。
按一下彈出式選單下方的箭嘴
 來更改權限。
來更改權限。
按下 Return 來傳送訊息。
你在「訊息」中邀請參與者後,你可以在其他 App 中操作專案,並隨時返回「訊息」對話。按一下「共同編輯」按鈕(當沒有連繫至該對話的相片時,它看起來會是這樣 ![]() ;否則你會看到個人相片或群組圖像)。然後按一下「訊息」按鈕
;否則你會看到個人相片或群組圖像)。然後按一下「訊息」按鈕 ![]() 。或者快速開始 FaceTime 通話,方法是按一下「共同編輯」按鈕,然後按一下「語音」按鈕
。或者快速開始 FaceTime 通話,方法是按一下「共同編輯」按鈕,然後按一下「語音」按鈕 ![]() (以進行語音通話)或「視像」按鈕
(以進行語音通話)或「視像」按鈕 ![]() (以進行視像通話)。
(以進行視像通話)。
在「訊息」中管理專案
你在個人或群組「訊息」對話中共享專案後,你可以在 Mac 上於「訊息」App ![]() 中執行以下任何操作:
中執行以下任何操作:
前往專案:在對話中按一下共享專案。或者按一下對話的右上角的「詳細資料」按鈕
 ,捲動至「共同編輯」,然後按一下共享專案。
,捲動至「共同編輯」,然後按一下共享專案。貼士:如你在「共同編輯」下方看不到你要的共享專案,請按一下右邊的「顯示更多」。
查看專案變更和作出變更的成員:在對話的最上方,在有人作出變更時按一下「顯示」或「檢視」按鈕。
將成員加至專案:在你與群組共同編輯專案時,你可以一貫的方式將成員加入群組對話。然後,向他們授予專案的取用權限,方法是按一下聊天記錄最上方的「檢視」。
將成員從專案移除:在你與群組共同編輯專案時,你可以一貫的方式將成員從群組對話移除。然後,請確定在 App(例如「備忘錄」或 Pages)中檢視參與者的取用權限,以移除檢視或編輯權限。
釘選專案:在對話中,按住 Control 鍵並按一下共享專案,然後選擇「釘選」。
隱藏專案:按一下對話右上角的「詳細資料」按鈕
 ,捲動至「共同編輯」,然後按住 Control 鍵並按一下共享專案並選擇「隱藏」。
,捲動至「共同編輯」,然後按住 Control 鍵並按一下共享專案並選擇「隱藏」。當你隱藏專案時,專案就不會再顯示於「共同編輯」下方(但會顯示於「連結」區域)。隱藏專案不會移除你的共享權限或將你從共同編輯中移除。你仍可以從共享該專案的 App 中取用該專案。
分享專案:按一下對話右上角的「詳細資料」按鈕
 ,捲動至「共同編輯」,然後按住 Control 鍵並按一下共享專案並選擇「分享」。
,捲動至「共同編輯」,然後按住 Control 鍵並按一下共享專案並選擇「分享」。在你分享專案時,你可以向新的參與者或同一個群組分享專案。
如你按住 Control 鍵並按一下對話中的共享專案,你也可以執行以下任何操作:
在其他 App 中管理專案
你在個人或群組「訊息」對話中共享專案後,你可以在 Mac 上的其他 App 中作出共同編輯變更(例如加入新的參與者、移除參與者,或停止共同編輯):
Finder 中的「iCloud 雲碟」:在 Mac 上的 Finder App
 中,從「iCloud 雲碟」中選擇你已共享的檔案或資料夾,按住 Control 鍵並按一下它,然後選擇「管理共享檔案」。請參閱:使用 iCloud 共享並共同編輯檔案和資料夾。
中,從「iCloud 雲碟」中選擇你已共享的檔案或資料夾,按住 Control 鍵並按一下它,然後選擇「管理共享檔案」。請參閱:使用 iCloud 共享並共同編輯檔案和資料夾。提醒事項:在 Mac 上的「提醒事項」App
 中,選擇你已共享的列表,然後按一下「共同編輯」按鈕。請參閱:分享提醒事項列表。
中,選擇你已共享的列表,然後按一下「共同編輯」按鈕。請參閱:分享提醒事項列表。備忘錄:在 Mac 上的「備忘錄」App
 中,選擇你已共享的備忘錄或資料夾,然後按一下「共同編輯」按鈕。請參閱:合作編輯共享備忘錄。
中,選擇你已共享的備忘錄或資料夾,然後按一下「共同編輯」按鈕。請參閱:合作編輯共享備忘錄。Safari:在 Mac 上的 Safari App
 中,選擇已共享的「分頁群組」,然後按一下「共同編輯」按鈕。請參閱:在 Safari 中共享「分頁群組」和共同編輯。
中,選擇已共享的「分頁群組」,然後按一下「共同編輯」按鈕。請參閱:在 Safari 中共享「分頁群組」和共同編輯。Freeform(macOS 13.1 或較新版本):在 Mac 上的 Freeform App
 中,在側邊欄中按一下「已共享」,按兩下記事板,然後按一下「共同編輯」按鈕。請參閱:在共享的 Freeform 記事板上共同編輯。
中,在側邊欄中按一下「已共享」,按兩下記事板,然後按一下「共同編輯」按鈕。請參閱:在共享的 Freeform 記事板上共同編輯。
附註:「訊息」共同編輯中的用户群組無需與檔案上進行共同編輯的群組保持一致。例如,你可以在「訊息」以外的位置邀請用户進行共同編輯。或者你可以在「訊息」中有兩個不同的群組,讓群組包括各自的共同編輯對話。