
在 iPhone 上的 Numbers 中列印試算表
你可以使用設定好與 iPhone 或 iPad 配搭使用的打印機列印 Numbers 試算表。如要了解設定打印機的相關資料,請參閲你裝置使用手冊的指示,或參閲 Apple 支援文章:關於 AirPrint。
列印試算表
在 iPhone 上前往 Numbers App
 。
。開啟你要列印的試算表,點一下工具列中的
 ,然後點一下「列印」。
,然後點一下「列印」。如要設定方向,請點一下
 ,然後點一下「直向」或「橫向」。點一下
,然後點一下「直向」或「橫向」。點一下  來關閉「選項」選單。
來關閉「選項」選單。如有需要,請拖移螢幕底部的滑桿來調整放大比例。
依照預設,Numbers 會放大內容大小使其符合一頁闊度。如要顯示多頁的內容,請拖移螢幕底部的滑桿來調整放大比例(這會關閉自動放大)。如要重新開啟自動放大,請點一下「自動調整」。如果你開啟 Numbers ‘09 試算表,預設不會開啟「自動調整」。
如要列印頁碼、工作表背景和註解;選擇是否要在每一頁上顯示表格標題;選擇要列印哪些工作表;以及更改紙張大小,請點一下
 並開啟你要的選項。
並開啟你要的選項。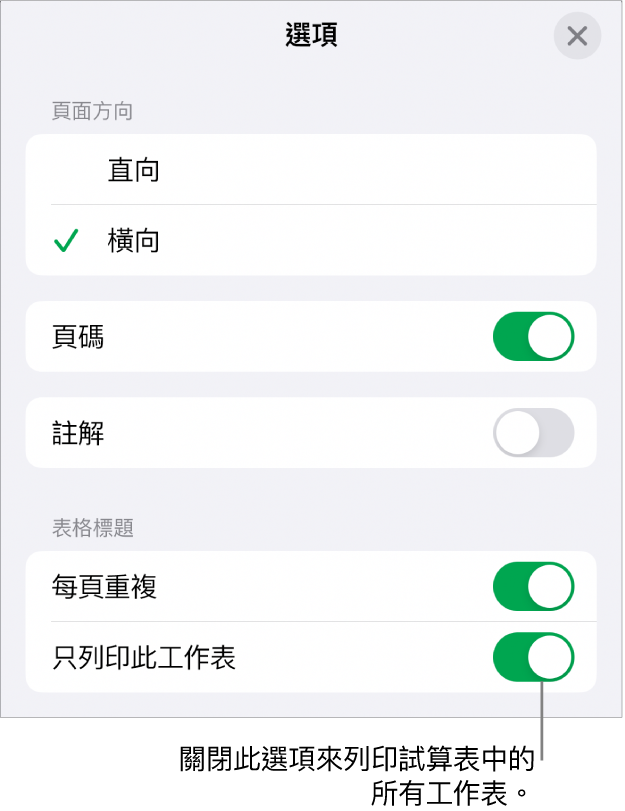
附註: 如你關閉工作表背景,所有工作表的文字顏色會改為黑色。
當開啟「頁碼」時,工作表會從上到下、然後由左至右進行編號。
當「只列印此工作表」開啟時,則只會列印選取的工作表。如要列印整份試算表,請點一下來關閉「只列印此工作表」。
當「註解」開啟時,註解會在工作表後的另一個獨立頁面上顯示。工作表上的註解旗標會編上與註解頁面上註解對應的編號。
點一下
 。
。
點一下螢幕上方的「列印」,如未選擇任何打印機,點一下「打印機」。
你的裝置會自動搜尋任何附近的 AirPrint 打印機。點一下列表中的打印機來將其選擇。
設定頁面範圍和份數等項目,然後點一下列印選項最上方的「列印」。
點一下螢幕上方的「完成」來關閉「列印」顯示方式,並返回試算表。
如要取消列印,點一下「取消」。如要離開列印設定,請點一下「完成」來回到你的工作表。