
在 iPad 上的 Pages 中加入數學方程式
你可以在文件中納入數學表示式和方程式。如要加入方程式,請使用 LaTeX 指令或 MathML 元件,在 Pages 的「方程式」對話框中進行編寫,然後將該方程式插入你的文件中。
當你在文書處理文件中加入方程式時,你可以選擇在放置時隨文字內嵌,讓方程式與文字位於同一行,並在你打字時隨着文字移動,或是在頁面上設為浮動物件,以便隨意設定其位置。在頁面佈局文件中,一律會將新增的方程式設為頁面上的浮動物件。
在文書處理文件或頁面佈局文件中,你可以將方程式加入文字框或形狀內並隨文字內嵌。
使用 LaTeX 或 MathML 加入方程式
在 iPad 上前往 Pages App
 。
。開啟文件,然後執行下列其中一項操作:
放置方程式並隨文字內嵌:在部份文字、文字框、形狀或表格輸入格中放置插入點,或選取你要用方程式取代的文字。
放置方程式讓它可以隨意移動:點一下頁面角落來確定未選擇任何內容。你亦可以在「頁面縮圖」顯示方式中點一下頁面縮圖。
在頁首或頁尾放置方程式:在頁面的角落點一下(從而不選擇任何內容),點一下
 ,然後點一下「文件選項」。點一下「文件設定」,點一下「文件」分頁,點一下「更多選項」,然後在頁首或頁尾點一下。
,然後點一下「文件選項」。點一下「文件設定」,點一下「文件」分頁,點一下「更多選項」,然後在頁首或頁尾點一下。
點一下
 ,點一下
,點一下  ,然後點一下「方程式」。
,然後點一下「方程式」。使用鍵盤和鍵盤上方的數學符號,以輸入 LaTeX 或 MathML 方程式。
在 iPad 上,最上方的某些鍵具有多個字元。如要輸入其中一個字元,請按住該鍵,然後以對角線角度向左或右輕掃。例如,如要輸入左括弧,請按住 H 鍵,然後向下再向右輕掃。
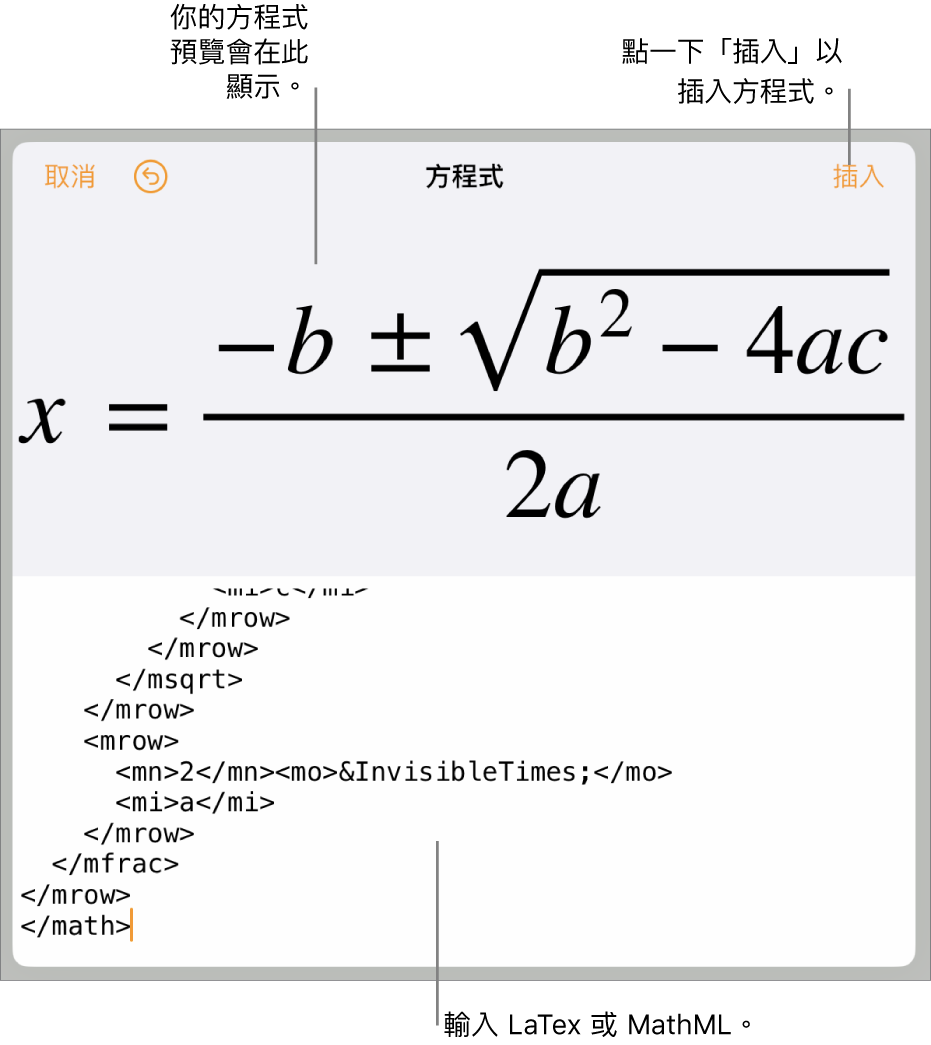
點一下「插入」。
如你以內嵌方式加入方程式,該方程式將出現在插入點位置(或取代所選文字)。方程式與周圍的文字有相同的大小和顏色。如你更改周圍文字的大小和顏色,方程式也會隨之更改。
如你將方程式加入頁面,該方程式將出現在畫面中央並使用預設大小和顏色,你可以點一下
 加以更改。你也可以拖移所選方程式上的控點來更改其字體大小。拖移方程式來在頁面中重新擺放。
加以更改。你也可以拖移所選方程式上的控點來更改其字體大小。拖移方程式來在頁面中重新擺放。
使用 LaTeX 或 MathML 來編輯、刪除或移動內文方程式
你加入方程式並隨文字內嵌之後,便可加以修改。
在 iPad 上前往 Pages App
 。
。開啟包括內文方程式的文件,然後執行以下其中一項操作:
編輯方程式:如果方程式位於內文或表格輸入格中,請點兩下方程式並進行更改,然後點一下「更新」。
如方程式位於頁首或頁尾中,在頁面的角落點一下(從而不選擇任何內容),點一下
 ,然後點一下「文件選項」。點一下「文件設定」,點一下「文件」分頁,點一下「更多選項」,然後點兩下方程式。
,然後點一下「文件選項」。點一下「文件設定」,點一下「文件」分頁,點一下「更多選項」,然後點兩下方程式。移動文字內的內文方程式:選取方程式並將其拖至新位置。當文件在「文件設定」顯示方式中時,頁首或頁尾中的方程式可於頁首或頁尾內移動。你也可以將方程式拖至另一個文字框或形狀。
更改方程式大小、顏色或對齊方式:點一下方程式,點一下
 ,然後調整控制項目來更改方程式的大小和顏色。
,然後調整控制項目來更改方程式的大小和顏色。複製方程式:點一下方程式,點一下「複製」,再於你要貼上方程式的位置(表格輸入格或頁首/頁尾)放置插入點,然後點一下「貼上」。你也可以選取頁面上的物件(例如形狀),然後點一下「貼上」,將該方程式以自由浮動物件貼在頁面上。
刪除方程式:選擇方程式,然後點一下「刪除」。
使用 LaTeX 或 MathML 來編輯、刪除或移動浮動方程式
你在頁面上加入浮動方程式之後,便可加以修改。
在 iPad 上前往 Pages App
 。
。開啟包括浮動方程式的文件,然後執行下列其中一項操作:
編輯方程式:點兩下方程式,作出變更,然後點一下「更新」。
移動方程式:將其拖至頁面的新位置。
更改方程式大小、顏色或對齊方式:點一下
 ,然後調整「樣式」或「排列」分頁中的控制項目。你也可以拖移所選方程式上的控點來更改其字體大小。
,然後調整「樣式」或「排列」分頁中的控制項目。你也可以拖移所選方程式上的控點來更改其字體大小。複製方程式:點一下方程式,點一下「複製」,捲動至你要放置方程式的位置,然後點一下「貼上」。你也可以在表格輸入格或頁首/頁尾中放置插入點,然後點一下「貼上」來以行內物件貼上方程式。
刪除方程式:選擇方程式,然後點一下「刪除」。
移動浮動方程式並隨文字內嵌:在文書處理文件中,點一下方程式,再依序點一下
 及「排列」分頁,然後點一下「隨文字移動」。選擇「文字環繞」部份中的「隨文字內嵌」,然後將方程式拖移至最終位置。
及「排列」分頁,然後點一下「隨文字移動」。選擇「文字環繞」部份中的「隨文字內嵌」,然後將方程式拖移至最終位置。在頁面佈局文件中,將浮動方程式剪下並貼入文字框或形狀中。請參閲:將物件放入文字框或形狀中並隨文字內嵌。