
在 Mac 上的 Pages 中更改文件顯示方式
你可以變更文件頁面顯示方式,以在你操作文件時查看更多或更少詳細資料、以全螢幕顯視文件,或以對頁並排顯示兩頁。
你也可以選擇同時操作多個 Pages 文件的方式,可以在螢幕上同時開啟多個文件,或整理到分頁列以供快速取用。
放大或縮小文件
你可能會要放大或縮小文件的整體檢視大小。例如,放大來專注於微調標題的位置,或縮小來處理文件的佈局。
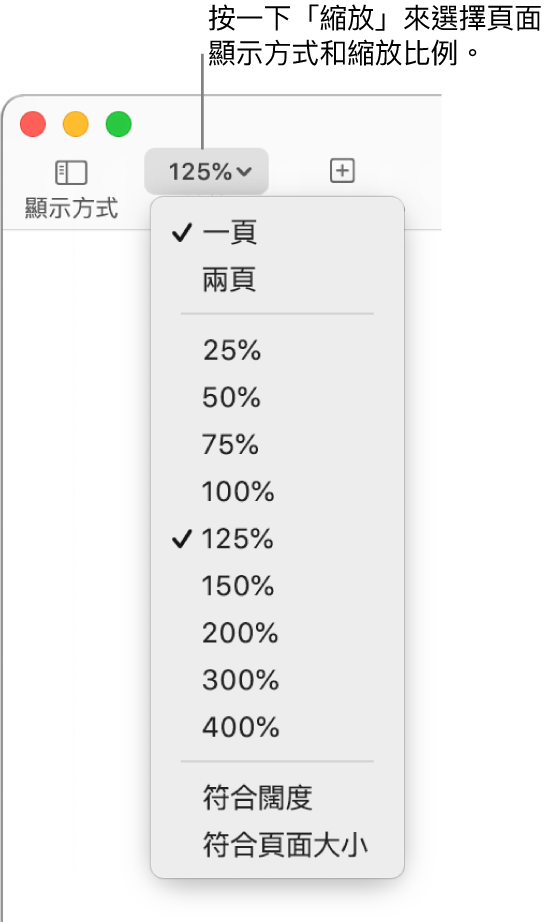
在 Mac 上前往 Pages App
 。
。開啟文件,然後按一下工具列中的「縮放」彈出式選單。
選擇選項:
百分比:文件會放大或縮小至特定百分比。
「符合闊度」或「符合頁面大小」:如選擇了「一頁」,「符合闊度」會縮放頁面以水平填滿文件視窗大小。在大多數狀況下,「符合頁面大小」會在文件視窗中顯示整個頁面。
「符合頁面闊度」或「符合跨頁大小」:如選擇了「兩頁」,「符合頁面闊度」會縮放一個頁面以水平填滿文件視窗(需水平捲動以查看兩頁的全開頁面)。如選擇了「符合跨頁大小」,全開的兩頁會水平填滿文件視窗。
設定預設縮放層級
依照預設,Pages 文件會以 125% 開啟,但你可以更改該設定。
在 Mac 上前往 Pages App
 。
。開啟文件,然後選擇 Pages >「設定」(位於你螢幕最上方的 Pages 選單)。
按一下設定視窗最上方的「一般」,然後按一下「預設縮放比例」彈出式選單並選擇百分比。
以全螢幕顯示文件
你可以將 Pages 視窗展開來使文件填滿整個電腦螢幕。
在 Mac 上前往 Pages App
 。
。開啟文件,然後執行下列其中一項操作:
按一下 Pages 視窗左上角的綠色按鈕。
選擇「顯示方式」>「進入全螢幕」(從螢幕最上方的「顯示方式」選單)。
如要查看 Pages 選單列和其他控制項目,請將指標移至螢幕最上方。
如要返回一般顯示方式,請執行下列其中一項操作:
將指標移至螢幕最上方,然後按一下綠色按鈕。
選擇「顯示方式」>「離開全螢幕」。
按下你鍵盤上的 Esc(Escape)鍵。
附註:如要在獨立視窗而不是在分頁中開啟文件,請參閲下方的以全螢幕的獨立視窗開啟文件。
並排檢視文件頁面
以全螢幕的獨立視窗開啟文件
如你將多個文件以全螢幕開啟,則文件會以分頁開啟(而不是獨立視窗)。你可以點按分頁列中的標籤來移動文件。如要讓所有文件(包括簡報和試算表)都改為以獨立視窗開啟,請選擇「蘋果」選單 
如要返回一頁顯示方式,請按一下「縮放」彈出式選單並選擇「一頁」。
以分頁或並排檢視開啟的文件
你同時在多個文件作業時,用分頁來開啟會比用獨立視窗開啟更有幫助,這樣你可以在文件之間快速移動,無需被開啟的文件佔據整個螢幕。當你想同時檢視兩個文件時,你可以輕易將文件從分頁中移出。
在 Mac 上,選擇「蘋果」選單

前往「視窗」,按一下「開啟文件時偏好分頁」彈出式選單,然後選擇「總是」。
此設定不只會套用到 Pages,也會套用到其它應用程式如「文字編輯」、Numbers 和 Keynote 中的文件。
在 Mac 上前往 Pages App
 ,然後開啟兩個或以上的文件。
,然後開啟兩個或以上的文件。當你開啟文件時,其標題會在 Pages 工具列下的分頁中顯示。
請執行以下任何一項操作:
檢視不同的文件:按一下具有該文件標題的分頁。
關閉文件:將指標移到文件分頁之上,然後按一下分頁角落上的
 。
。新增開啟的文件到分頁列:將文件拖移到分頁列。
移動開啟的文件到分頁列:將分頁拖移至 Pages 視窗旁,以在其本身的 Pages 視窗開啟文件。
附註:如你已經在單獨的視窗中開啟了多個文件,且你要將它們合併到含有分頁的單一視窗,請選擇「視窗」>「合併所有視窗」。